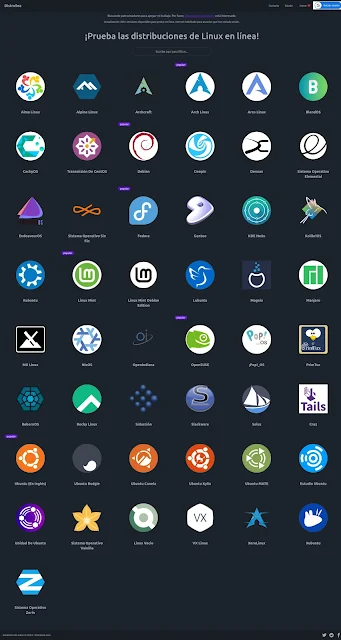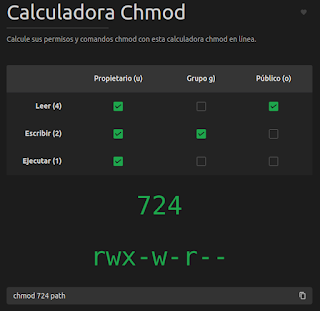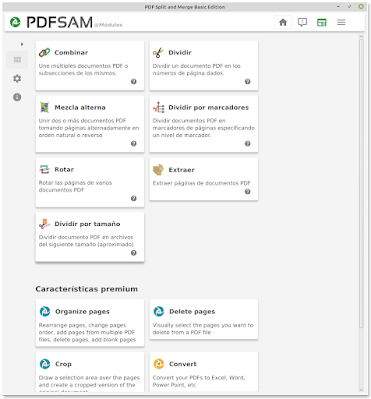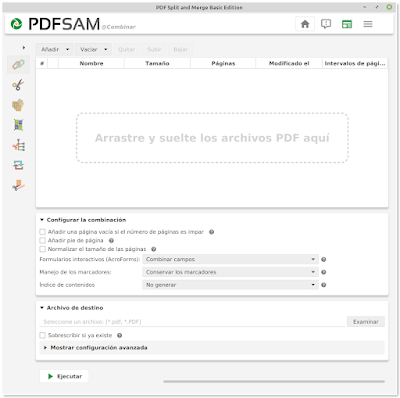Blog EnFaseTerminal es un Blog de tecnología que ofrece consejos y resúmenes sobre los últimos temas de tecnología, como seguridad cibernética, privacidad, hardware y software. Nuestros artículos son escritos por un equipo de expertos en tecnología que están comprometidos a proporcionar a sus lectores la información que necesitan para tomar decisiones informadas sobre su tecnología. Visite Blog EnFaseTerminal para obtener más información y estar al día con las últimas tendencias en tecnología.
Zorin OS la alternativa a Windows y macOS
Sistema de archivos con mayor compatibilidad entre Windows, Linux y Mac
Cuando en el hogar, o en la oficina, utilizas distintos sistemas operativos Windows, Linux o Mac. Es muy importante dar un formateado con un sistema de archivos, compatible para nuestros discos duros y/o memorias externas.
Recientemente he recuperado un disco duro de 80Gb y quería utilizarlo de soporte para copias de seguridad. Conectándolo a un sistema Linux, este caso Linux Mint, el montaje de la unidad y su lectura eran correctos, pero a la hora de conectarlo a un sistema Windows 11, este no lo reconocía.
El sistemas mas compatible entre los distintos sistemas operativos es FAT32. Pero tiene la limitación que solo se pueden formatear con este sistema unidades de no mas de 4 GB.
NTFS (Nueva Tecnología de sistema de archivos)es un sistema nativo de Windows, no es compatible en sistemas MAC y algunas distribuciones Linux.
ext2, ext3 y ext4 son formatos que suelen utilizar de forma local las distribuciones Linux, y nos puede acarrear algún problema de lectura en sistemas Windows.
- Ventajas: Permite archivos grandes y es compatible con Windows, macOS y Linux.
- Limitaciones: No es tan ampliamente compatible como FAT32.
- Uso común: Buen formato para unidades externas compartidas entre diferentes sistemas operativos.
sudo apt-get install exfat-utils
Para saber donde se encuentra tu unidad USB alojada, puedes averiguarlo con el comando
df -h
df Informa de la utilización del espacio de disco en sistemas de ficheros.
-h Opción que muestra la capacidad de las carpetas solicitadas
Una vez que nos hemos asegurado que la unidad se encuentra montada en nuestro sistema, procederemos a realizar el formateado de la misma
sudo mkfs.exfat <ruta disco usb>
Armbian Linux para placas de desarrollo ARM
Armbian es un sistema operativo ligero Linux basado en Debian y Ubuntu diseñado específicamente para placas de desarrollo ARM. Lo que implica que es un sistema operativo ligero para ordenadores de bajo recursos.
Las placas ARM (Ordenador con un Conjunto Reducido de Instrucciones) o de placa única es una computadora en la que todo el hardware, incluidas las unidades de memoria y procesamiento, se sueldan en una sola placa de circuito impreso (PCB). Requieren un desarrollo menor y reducir los costes de producción. Este tipo de desarrollo permite una democratizan de las nuevas tecnologías, pequeños proyectos de computación, servidores caseros, sistemas loT, sistemas multimedia, centros de juegos, retor, etc....
- ARM1: El primer procesador ARM, sin implementación específica.
- ARM2: Introdujo la instrucción de multiplicación (MUL) y el coprocesador FPA10 para punto flotante.
- ARM3: El primero con caché de memoria integrada.
- ARM7TDMI: Introdujo la arquitectura Thumb y eliminó la dirección de 26 bits.
- ARM926EJ-S: Incluyó Thumb, Jazelle DBX y mejoras en DSP.
- ARM1026EJ-S: También incorporó Thumb, Jazelle DBX y mejoras en DSP, además de soporte para punto flotante (VFP).
- Raspberry Pi 4: Con un procesador Broadcom BCM2711 basado en ARM Cortex-A72.
- NVIDIA Jetson Nano: Equipado con un procesador ARM Cortex-A57.
- Rock Pi 4: Utiliza un procesador Rockchip RK3399 basado en ARM Cortex-A72.
- Orange Pi 4: Con un procesador Rockchip RK3399 basado en ARM Cortex-A72.
- NanoPi M4V2: Utiliza un procesador Rockchip RK3399 basado en ARM Cortex-A72.
Armbian ofrece una solución versátil y eficiente para proyectos de hardware y software en estas plataformas. A continuación, te presento una lista de algunas placas que son compatibles con Armbian:
- Banana Pi
- Banana Pi M2
- Banana Pi M2+
- Banana Pi Pro
- Beelink X2
- Clearfog base
- Clearfog pro
- Cubieboard
- Cubieboard2
- Cubietruck
- Outernet Dreamcatcher
- Cubox-i
- Lemaker Guitar
- Libre Computer Project AML-S905X-CC (Le Potato)
- Libre Computer Project ALL-H3-CC (Tritium)
- Lamobo R1
- Olimex Lime
- Olimex Lime 2
- Olimex Lime A10
- Olimex Lime A33
- Olimex Micro
- Orange Pi 2
- Orange Pi 3
- Orange Pi Lite
- Orange Pi One
- Orange Pi PC
- Orange Pi PC+
- Orange Pi PC2
- Orange Pi R1
- Orange Pi Win
- Orange Pi Zero
- Orange Pi Zero 2+ H3
- Orange Pi Zero 2+ H5
- Orange Pi Zero+
- Orange Pi+
- Orange Pi+ 2
- Orange Pi+ 2e (Plus2e)
- Orange Pi 2G-IoT
- MQmaker Miqi
- Friendlyarm NanoPC T4
- Friendlyarm Nanopi Air
- Friendlyarm Nanopi M1
- Friendlyarm Nanopi M1+
- Friendlyarm Nanopi Neo
- Friendlyarm Nanopi Neo2
- Odroid C1
- Odroid C2
- Odroid C4
- Odroid HC4
- Odroid XU4
- Odroid N2/N2+
- Xunlong Orangepi 2
- Xunlong Orangepi lite
- Xunlong Orangepi one
- Xunlong Orangepi pc
- Xunlong Orangepi pc2
- Xunlong Orangepi pc+
- Xunlong Orangepi +
- Xunlong Orangepi +2e
- Xunlong Orangepi prime
- Xunlong Orangepi win
- Xunlong Orangepi zero
- Xunlong Orangepi zero +2 h3
- Xunlong Orangepi zero +2 h5
- LinkSprite Pcduino 2
- LinkSprite Pcduino 3
- LinkSprite Pcduino 3 nano
- Pine64 (a.k.a. Pine A64)
- Pine64so
- Pinebook64
- Rock Pi 4
- RockPro64
- Roseapple Pi
- Asus Tinkerboard
- Udoo
- Udoo Neo
- Helios4
- Helios64
- Para descargar la versión de escritorio
- Código fuente del proyecto alojado en GitHub
- Para sistemas loT
- Guía de instalación
- Documentación
Sherlock Linux distribución orientada a OSINT
 |
| Imagen obtenida de Sherlock Linux |
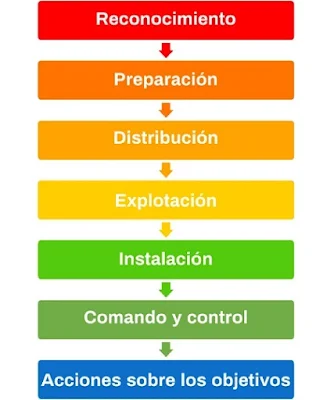 |
| Imagen obtenida de Incibe articulo Las 7 fases de un ciberataque. ¿Las conoces? |
DistroSea, probar distribuciones Linux desde el navegador
DistroSea que reúne 64 sistemas operativos diferentes bajados en Linux. Estas distribuciones se pueden probarse desde el navegador sin tener que realizar ninguna instalación en nuestro equipo o en un virtualizador. Su utilización es gratuita, no es necesario registrase, aunque se puede realizar donaciones. Las versiones que se virtualizan son LiveCD, al menos la que pude probar, Fedora.
Una vez que la cola de ejecución se encuentre libre, se te abrirá a pantalla completa la ejecución online del sistema operativo que quieras testear. Recuerda que no es una versión completa, no tiene acceso a Internet y no podrás guardar sesión.
Si te has cansado de "jugar" con la prueba de la distro online solo tendrás que "apagar" el sistema operativo, virtualizado para regresar al menú principal
Te dejo la lista de las distribuciones a la s que da soporte hasta ahora y los enlaces a los sitios oficiales, por si quieres más información
- Alma Linux
- Alpine Linux
- Archcraft
- Arch Linux
- Arco Linux
- BlendOS
- CachyOS
- CentOS Stream
- Debian
- Deepin
- Devuan
- Elementary OS
- EndeavourOS
- Endless OS
- Fedora
- Gentoo
- KDE Neon
- KolibriOS
- Kubuntu
- Linux Mint
- Linux Mint Debian Edition
- Lubuntu
- Mageia
- Manjaro
- MX Linux
- NixOS
- OpenIndiana
- OpenSUSE
- Pop!_OS
- PrimTux
- RebornOS
- Rocky Linux
- Siduction
- Slackware
- Solus
- Tails
- Ubuntu
- Ubuntu Budgie
- Ubuntu Cinnamon
- Ubuntu Kylin (en el momento de la edición de este post, la dirección a la que enlaza no es accesible)
- Ubuntu MATE
- Ubuntu Studio
- Ubuntu Unity
- Vanilla OS
- Void Linux
- VX Linux
- XeroLinux
- Xubuntu
- Zorin OS
Dentro de estas 64 distribuciones se encuentra diferentes versiones, y diversos escritorios. Unos desarrolladores dan más enfassis a la elegancia, otros a la funcionalidad y sencillez, otros a que su apariencia sea la más parecidas al escritorio de Windows o al escritorio de Mac, o que el entorno gráfico sea lo más liviano posible para que se pueda instalar en ordenadores de bajos recursos:
Calculadora chmod
Utilizando la herramienta en linea IT-Tools, generaremos el comando completo para cambiar los permisos de un archivo o carpeta, utilizando el comando chmod.
Calcule sus permisos con esta calculadora chmod en línea.
Por ejemplo
- Propietario
- Leer
- Escribir
- Ejecutar
- Grupo
- Escribir
- Publico
- Leer
chmod 724 path
Solo tendríamos que cambiar path por el archivo o carpeta a la que queramos asignar los nuevos roles.
Atajos de teclado y ratón: hacer Zoom
Ctrl y la Ruleta de desplazamiento del ratón 🔍 🔍
Mientras manteamos pulsada la tecla control Ctrl del teclado, al girar la ruleta del ratón, podremos agrandar o empequeñecer la pagina por la que estemos navegando, el documento que estemos editando, la fotografía que estemos retocando.... Hacer Zoom.
Este atajo es valido para sistemas operativos Windows y Linux
Como saber en que directorio nos encontramos en terminal Linux
pwd (print working directory) Es un comando muy simple, que nos mostrará en que directorio nos encontramos en ese momento en el terminal. Y si es un subdirectorio, nos indicara la ruta competa, con los directorios sobre los que se sostiene nuestro subdirectorio.
pwd
/home/kali
AdGuard DNS protección familiar y filtrado de rastreadores
¿Qué es AdGuard DNS?
AdGuard DNS es un sistema de resolución de DNS gratuito orientado a la privacidad que bloquea rastreadores, anuncios y phishing. Puedes usarlo en lugar de tu proveedor de DNS actual.
En este punto, AdGuard Home tiene mucho en común con Pi-Hole. Ambos bloquean anuncios y rastreadores que utilizan el llamado método "DNS sinkholing" y ambos permiten Personalizar lo que está bloqueado. ....
AdGuard DNS tiene varias opciones tanto gratuitas como de pago para gestionar en nuestro domicilio y/o empresa que paginas web y contenido se puede visitar desde nuestros equipos. Dependiendo de la opción que elijamos podremos gestionar un numero determinado dispositivos y realizar estadísticas de uso.
La versión gratuita nos permite
Básico
- 300 mil peticiones mensuales
- 5 dispositivos
- 2 servidores
- Sin soporte
- Gratis
AdGuard es multiplataforma y podremos instalar su aplicación en varios dispositivos con distintas arquitecturas.
DNS sinkholing es una técnica que se usa para evitar el acceso a sitios web maliciosos o no deseados. Consiste en devolver una dirección IP falsa o nula cuando se hace una consulta DNS para un dominio malicioso. Así se puede redirigir el tráfico a un servidor controlado por los analistas de seguridad o bloquear el acceso por completo.
Otra que opción que tenemos con AdGuard DNS es añadir sus servidores DNS públicos de forma manual, en nuestros dispositivos, las paginas web de los dispositivos de nuestros menores serán filtrados, pero no tendremos acceso a las estadísticas, ni modificar la lista blanca.
- DNS simple
- Servidores predeterminados
AdGuard DNS bloqueará anuncios y rastreadores.IPv4:94.140.14.1494.140.15.15IPv6:2a10:50c0::ad1:ff2a10:50c0::ad2:ff
- Servidores sin filtrado
AdGuard DNS no bloqueará anuncios, rastreadores ni ninguna otra petición DNS.IPv4:94.140.14.14094.140.14.141IPv6:2a10:50c0::1:ff2a10:50c0::2:ff
- Servidores de protección familiar
AdGuard DNS bloqueará anuncios, rastreadores, contenido para adultos y habilitará la Búsqueda Segura y el Modo Seguro, cuando sea posible.IPv4:94.140.14.1594.140.15.16IPv6:2a10:50c0::bad1:ff2a10:50c0::bad2:ff
Sustituiremos las servidores DNS en nuestro Router, si es posible, y en los equipos y dispositivos en los que queremos un control parental de contenidos y un filtrado de rastreadores, anuncios y phishing.
Te dejo el enlace: Como cambiar servidor DNS en linux
Descargar video y audio con youtube-dl
En esta entrada se muestra el uso de la aplicación youtube-dl que permite descargar video y/o audio de servicios de publicación audiovisuales tales como:
- BBC iPlayer
- CNN
- Dailymotion
- Dropbox
- Google Drive
- LiveLeak
- Lynda
- Metacafe
- Metacritic
- Openload
- Streamango
- Tonton
- Vid.me
- Vimeo
- YouTube
- Crunchyroll
- Música
- 8tracks.com
- AudioMack
- Bandcamp
- Beatport
- Deezer
- EveryonesMixtape
- Freesound
- Hearthis.at
- Myspace
- SoundCloud
- más....
- Windows
- Linux:
Se encuentra en los repositorios oficiales de Debian
sudo apt-get install youtube-dl
Si no disponemos de distribucion basada en Debian, descargamos el archivo de la aplicación y le daremos privilegios de ejecución.
sudo curl -L https://yt-dl.org/downloads/latest/youtube-dl -o /usr/local/bin/youtube-dl
o
sudo wget https://yt-dl.org/downloads/latest/youtube-dl -O /usr/local/bin/youtube-dl
Y le daremos permisos daremos permisos de ejecución
sudo chmod a+rx /usr/local/bin/youtube-dl
En sistemas Linux es posible que necesitemos instalar el paquete ffmpeg, para la conversión en distintos formatos de audio y video
Youtube-dl no tiene entorno gráfico, y deberá ser ejecutado el terminal.
Para descargar el archivo en nuestro ordenador, primero deberemos navegar por los distribuidores de contenido favoritos y obtener la dirección url del video del queremos tener copia offline.
Te dejo unos ejemplos con las opciones básicas, si quieres profundizar más o no encuentras la configuración adecuada, siempre puedes consultar la documentación de youtube-dl
- Descargar un archivo de <url> donde se encuentre alojada el ejecutable
- youtube-dl <url>
- Descargar un archivo de <url> en una carpeta concreta.
- Linux usaremos comillas simple para indicar la ruta de la carpeta: youtube-dl -o '<carpeta donde queremos guardar el archivo>' <url>
- Windows no es necesario usar comillas: youtube-dl -o <carpeta donde queremos guardar el archivo>' <url>
- Youtube-dl nos permite descargar ficheros en gran variedad de formatos de audio y video, dependiendo de la fuente. Para listar las opciones disponibles para un medio:
- youtube-dl --list-formats <url>
- Descargar video en formato determinado
- youtube-dl -f mp4 <url>
- Para descargar el multimedia en todos los formatos soportados
- youtube-dll --all-formats <url>
- Para descargar el audio y convertirlo a formato mp3. Recuerde que en Linux, tendremos que tener instalado el paquete ffmpeg.
- Windows: youtube-dl -x --audio-format mp3 <url>
- Linux: youtube-dl --format mp3 <url>
- Descargar con la máxima calidad
- Mejor video y audio: youtube-dl -f best <url>
- Mejor audio y convertirlo a mp3: youtube-dl -f bestaudio -x --audio-format mp3 <url>
- Mejor calidad de video: youtube-dl -f bestvideo <url>
- Descargar con la mínima calidad disponible
- Peor video y audio: youtube-dl -f worst <url>
- Peor audio y convertirlo a mp3: youtube-dl -f worstaudio -x --audio-format mp3 <url>
- Peor calidad de video: youtube-dl -f worstvideo <url>
- Descargar varias direcciones que hemos listado en un archivo de texto, indicando cada url en una línea.
- youtube-dl -a <archivo que contiene url>
- Descargar el video y los subtitulos, siempre y cuando estén habilitados
- youtube-dl --embed-subs <url>
- También permite la descarga de listas de reproducción, simplemente hay que indicar el URL de la lista en lugar del URL del vídeo. La url del la lista tiene que ser: https://www.youtube.com/playlist?list=<lista>
- youtube-dl <url playlist>
- Para descargar solo una parte de una lista de reproducción
- youtube-dl --playlist-start 5 --playlist-end 10 <url playlist>
- ERROR: 7UiyB3zXm3c: YouTube said: Unable to extract video data
- youtube-dl --update
- Es compatible con muchas más páginas web que sus competidores.
- Es un programa pensado para usarse desde la terminal, lo que lo hace muy ligero y rápido.
- Es un software libre y gratuito, lo que te garantiza su transparencia y seguridad.
- No contiene , ni muestra publicidad, como si ocurre con ciertas aplicaciones web.
Como ver dependencias rotas desde terminal
Al realizar una instalación en Linux es posible que durante el proceso no se instalen todas las dependencias, o también que durante un mantenimiento se hayan borrado paquetes necesarios para otras aplicaciones. Para saber si tenemos paquetes huérfanos y/o dependencias rotas en el sistema, podremos utilizar el comando:
sudo apt-get check
Si todo está correcto, obtendremos un resultado similar a este:
Leyendo lista de paquetes... Hecho
Creando árbol de dependencias
Leyendo la información de estado... Hecho
Si no es así, deberíamos resolver las dependencias que nos muestran o purgar la aplicación que no se ha instalado de forma completa
Artículos realizados con esta publicación:
Acceso a la BIOS de nuestro ordenador
Según la Wikipedia: El sistema básico de entrada-salida o BIOS (del inglés Basic Input/Output System) es un estándar de facto que define la interfaz de firmware para computadoras IBM PC compatibles1. También es conocido como BIOS del sistema, ROM BIOS y BIOS.
Aquí te dejo los distintos métodos para acceder al menú BIOS. 🚩Cuidado alterar ciertos valores de configuración de la BIOS puede provocar que el ordenador no arranque y/o el funcionamiento sea errático
- Acer F2
- Apple Mantén pulsada la tecla Opción, situada junto a la tecla ⌘
- Asus SUPR
- Dell F12
- Gateway F1
- HP F9
- Intel F2
- Lenovo F12
- Microsoft: Iniciar desde el USB: mantén pulsado el botón para bajar el volumen. Iniciar el menú de la UEFI: mantén pulsado el botón para subir el volumen
- Toshiba F2 o F12
- MSI Después de ver la pantalla con el logotipo de MSI, pulsa la tecla "Delete" repetidamente hasta que aparezca la pantalla de la Utilidad de Configuración de la BIOS
- Otro Prueba a pulsar Esc, una de las teclas F (de F1 a F12) o Intro.
- Algunos modelos muestran información sobre la tecla de arranque en pantalla nada más iniciarse. Por ejemplo, en algunos modelos de Lenovo verás el texto To interrupt normal startup, press Enter (Para interrumpir el arranque normal, pulsa Intro).
BleachBit limpiador de sistema para Linux y Windows
Aunque podamos asegurar que los sistemas en Linux están optimizados para no generar "residuos" en nuestro sistema. Puede ser queramos optimizar aún más nuestro sistema, eliminando los archivos innecesarios que ralentizan nuestro ordenador, o reduzcan la capacidad de nuestro disco duro. Es posible que tengamos nuestro sistema operativo instalado en un ordenador no tan moderno y nuestra capacidad de almacenamiento sea limitado.
En el sistema hay distintos comandos para realizar labores de limpieza en Linux. La siguiente aplicación nos facilita esta tarea ejecutándolas todas, y podemos programar que nos realice un rastreo periódico. Antes de purgar los archivos obsoletos nos realizará un análisis mostrándonos que espacio en le disco duro vamos a recuperar, realizar una copia de seguridad antes de ser borrados los datos innecesarios y por supuesto, sacar la basura.
BleachBit es una herramienta de limpieza del disco duro, con interfaz gráfica, multiplataforma, de software libre y de código abierto, administrador de privacidad y optimizador del sistema. Localiza en nuestro sistema aquellos archivos que pueden ser purgados sin que afecte al sistema, por ejemplo:
APT Gestor de paquetes
- autoclean: Eliminar los archivos obsoletos
- autoremove: Eliminar los archivos obsoletos
- clean: Eliminar la caché
- Listas de paquetes: Eliminar la caché
Firefox Navegador web
- Archivos de copia de seguridad: Eliminar los archivos de copia de seguridad
- Caché: Eliminar la caché
- Cookies: Eliminar las cookies, que contienen información como las preferencias de los sitio web, la autenticación y la identificación de rastreo
- Informes de error: Eliminar los archivos
- Almacenamiento DOM: Eliminar las cookies HTML5
- Historial de los formularios: Historial de los formularios completados en los sitios web y en la barra de búsqueda
- Contraseñas: Base de datos de nombres de usuario y contraseñas, así como de los sitios para los que no se deben almacenar contraseñas
- Restaurar la sesión: Cargar la sesión inicial después de que se cierre el navegador o termine inesperadamente
- Preferencias del sitio: Opciones para sitios individuales
- Historial de URL: Lista de páginas web visitadas
- Compactar: Desfragmentar la base de datos para reducir el espacio que ocupa y mejorar la velocidad de acceso sin eliminar ningún dato
Exploración en profundidad Limpiar archivos dispersos por todo el disco
- Archivos de copia de seguridad: Eliminar los archivos de copia de seguridad
- .DS_Store: Eliminar los archivos
- Thumbs.db: Eliminar los archivos
- Archivos temporales: Eliminar los archivos temporales
- Archivos de intercambio de VIM en todo el sistema: Eliminar los archivos de copia de seguridad
- Archivos de intercambio de VIM en el perfil del usuario: Eliminar los archivos de copia de seguridad
Sistema El sistema en general
- Caché: Eliminar la caché
- Portapapeles: El portapapeles del escritorio se usa para las operaciones de copiar y pegar
- Limpieza personalizada: Eliminar archivos y carpetas especificados por el usuario
- Archivos .desktop rotos: Eliminar las entradas rotas del menú de aplicaciones y sus asociaciones de archivos
- Espacio libre en disco: Sobrescribir el espacio libre del disco para ocultar los archivos eliminados
- Archivos de idioma: Eliminar los archivos de los idiomas no deseados
- Memoria: Limpiar la memoria libre y el espacio de intercambio
- Lista de documentos recientes: Eliminar la lista de documentos usados recientemente
- Registros archivados: Eliminar los registros antiguos del sistema
- Archivos temporales: Eliminar los archivos temporales
- Papelera: Vaciar la papelera
BleachBit tiene una interfaz muy sencilla y nos permite la ejecución como usuario estándar o como administrador del sistema, para determinar la profundidad de la limpieza de archivos.
Para acceder a la zona de descarga de la aplicación
Desde el terminal de Linux, gestión y creación de usuarios
- Crear un usuario del sistema, incluyendo su directorio personal.
- sudo useradd -m nombre_usuario
- Crear un usuario del sistema, sin incluir su directorio personal.
- sudo useradd nombre_usuario
- Crear un usuario del sistema, incluyendo su directorio personal.
- sudo adduser nombre_usuario
- Crear un usuario del sistema con un directorio personalizado, dentro de la carpeta home
- sudo useradd -d /home/nombre_carpeta nombre_usuario
- Crear un usuario con un directorio personal en una ruta específica.
- sudo useradd -m -d /carpeta/nombre_carpeta nombre_usuario
- Borrar un usuario del sistema, incluyendo su directorio personal .
- sudo userdel -r nombre_usuario
- Borrar un usuario del sistema, sin incluir su directorio personal.
- sudo userdel nombre_usuario
- Borrar un usuario del sistema, sin incluir su directorio personal.
- sudo deluser nombre_usuario
- Borrar un usuario del sistema de un grupo.
- sudo deluser nombre_usuario nombre_grupo
- sudo passwd nombre_usuario
- sudo usermod -a -G sudo nombre_usuario
- sudo usermod --login nuevo_nombre nombre_usuario
ImageMagick, manipulación y conversión de imágenes
- Procesamientos por lote de varias imágenes.
- Conversión de formato de una imagen, admite más de 200.
- Crear un GIF con una secuencia de imágenes.
- Encriptar o desencriptar una fotografía, que no queremos que sea vista por ciertas personas
- Borrar los datos Exif de una fotografía que vamos a compartir en redes sociales y no queremos que se sepa dónde la hemos obtenido.
- Transformar: Cambiar el tamaño, rotar, escalar, recortar, voltear una imagen.
sudo apt install sudo apt install imagemagick
Los directorios de Linux II
Continuando con el post Los directorios de Linux. Otro directorio de utilidad en Ubuntu y derivados, si queremos que nuestros script, sean ejecutados desde cualquier directorio, es:
~/.local/bin/
Aquellos ejecutables o archivos bash que se encuentren en este directorio, podrán ser invocados desde cualquier directorio en que el que te encuentres en ese momento en el terminal.
Si acaso no estuviera habilitado, por ejemplo en una Raspberry, utilizaremos el siguiente script para habilitar esta función:
export PATH="$HOME/.local/bin:$PATH"
Microsoft Edge disponible para Linux
Ya está disponible Microsoft Edge en su versión para para sistemas basados en Linux. El nuevo navegador de Microsoft basado en Chromium para Windows, Mac, Android y Iphone, se encuentra disponible en su versión estable para sistemas Linux basados en:
- Debian Linux (.deb)
- Red Hat Linux (.rpm)
- Edge y Microsoft,
- Google y Chrome
«Busque, compare y si encuentra algo mejor, cómprelo»
Fusionar archivos PDF
El formato de archivos PDF se está convirtiendo, si no lo es ya, en una estándar para el envío y recepción de documentación oficial. En mi caso concreto, debía enviar varios documentos recogidos de varias fuentes a una institución pública. El problema que tenia, era que son varios documentos los que tenía que enviar, pero no me permitían subir al sistema nada más que cuatro archivos, y no era posible comprimirlos y enviarselos. Tenían que ser legibles para poder ser firmados digitalmente.
Una de las soluciones que encontré era emparejar, fusionar, combinar, varios documentos PDF, y así cumplir con la limitación de número de archivos enviados.
PDFsam Basic nos permite, en esta versión gratuita y sin añadir marcas de agua,
"dividir, fusionar, rotar, mezclar y extraer páginas de archivos PDF con PDFsam Basic, fuente libre y abierta, en casa o en el trabajo. Sus documentos PDF se mantienen privados en su ordenador, sin necesidad de cargarlos a un servicio de terceros."
Se encuentra disponible para los sistemas operativos
- Mac OS
- Linux Paquete Deb para distribuciones Linux basadas en Debian (.deb ) Archivo portable (.tar.gz )
- Windows
- Sistema operativo de 64 bits, pero también disponen de versiones para 32 bits
- 256MB of RAM
- 70MB o más de espacio en disco
Lynx navegador web para terminal
Lynx aparte de ser un lince es un navegador web y cliente de gopher en modo texto, que podremos utilizar en nuestro terminal.
Es muy común que para aliviar la carga de potencia sea necesario prescindir del entorno gráfico. Pero que a la vez tengamos que consultar manuales o artículos de ayuda accediendo a páginas web que se encuentran en internet. Para estos casos podremos utilizar Lynx, el entorno es muy simple y en modo texto, aunque si que podremos visualizar imágenes accediendo a los hiperenlaces.
Para poder instalar Lynx:
Ubuntu
sudo apt install lynx
Debian
sudo apt-get install lynx
Arch Linux
sudo pacman -S lince
Fedora
sudo dnf instalar lynx
OpenSUSE
sudo zypper instalar lynx
MS-DOS
Una vez instalado el funcionamiento es muy simple, solo tendremos que invocar al navegador y la dirección que deseamos visitar. En este caso si queremos acceder a enfaseterminal.com utilizariamos secuencia de comando:
lynx enfaseterminal.com
Para navegar utilizaremos las teclas ⇑⇓ o la barra de espaciadora para ver la siguiente página
Para visitar el hipervínculo utilizar ⇒
Para volver hacia atrás ⇐
Para poder salir de la navegación utilizar Q
Recuerda que es un navegador simple y no soporta los nuevos estándares multimedia
El navegador que está utilizando no es compatible con las últimas tecnologías web (HTML5 y CSS3) necesarias para el funcionamiento correcto de este sitio web. Para conseguir una plena compatibilidad le recomendamos estos otros navegadores: Chrome, Firefox, Safari e Internet Explorer (en sus dos últimas versiones y con la vista de compatibilidad desactivada).
lynx
Los siguientes paquetes se han retenido
Realizando tareas de mantenimiento del sistema, este me respondió con el mensaje:
sudo apt-get full-upgrade
Leyendo lista de paquetes... Hecho
Creando árbol de dependencias
Leyendo la información de estado... Hecho
Calculando la actualización... Hecho
Los siguientes paquetes se han retenido:
rawtherapee
A partir de aquí ya no me permite actualizar el sistema
Una de las soluciones que encontré fue, curiosamente, actualizar el paquete que se encontraba retenido, utilizando el comando:
sudo apt-get upgrade <nombre paquete retenido>
sudo apt-get upgrade rawtherapee
Leyendo lista de paquetes... Hecho
Creando árbol de dependencias
Leyendo la información de estado... Hecho
Calculando la actualización... Hecho
Los siguientes paquetes se ELIMINARÁN:
rawtherapee-data
Los siguientes paquetes se han retenido:
gparted
Se actualizarán los siguientes paquetes:
rawtherapee
1 actualizados, 0 nuevos se instalarán, 1 para eliminar y 1 no actualizados.
Se necesita descargar 17,3 MB de archivos.
Se utilizarán 28,9 MB de espacio de disco adicional después de esta operación.
¿Desea continuar? [S/n] s
Des:1 http://ppa.launchpad.net/dhor/myway/ubuntu bionic/main amd64 rawtherapee amd64 5.8-1dhor~bionic [17,3 MB]
Descargados 17,3 MB en 1s (21,4 MB/s)
dpkg: rawtherapee-data: problemas de dependencias, pero se desinstalará de todas formas
tal y como se solicitó:
rawtherapee depende de rawtherapee-data (= 5.3-1).
(Leyendo la base de datos ... 551670 ficheros o directorios instalados actualmente.)
Desinstalando rawtherapee-data (5.3-1) ...
(Leyendo la base de datos ... 550717 ficheros o directorios instalados actualmente.)
Preparando para desempaquetar .../rawtherapee_5.8-1dhor~bionic_amd64.deb ...
Desempaquetando rawtherapee (5.8-1dhor~bionic) sobre (5.3-1) ...
Configurando rawtherapee (5.8-1dhor~bionic) ...
Procesando disparadores para gnome-menus (3.13.3-11ubuntu1.1) ...
Procesando disparadores para hicolor-icon-theme (0.17-2) ...
Procesando disparadores para mime-support (3.60ubuntu1) ...
Procesando disparadores para desktop-file-utils (0.23+linuxmint8) ...
Procesando disparadores para man-db (2.8.3-2ubuntu0.1) ...