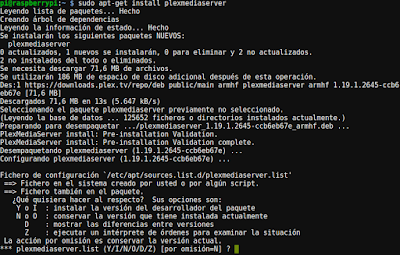Vamos a instalar un servidor DLNA en, por ejemplo Raspberry, para utilizarla de servidor multimedia para poder ver nuestros archivos en nuestra SmartTV. La tecnología DLNA es admitida por la mayoría de dispositivos multimedia actuales, a diferencia de utilizar un servidor PLEX en la que tenemos que instalar la APP en nuestra SmartTV y registrándose en su plataforma.
Es un servidor muy sobrio y de un consumo de recursos muy reducido, el aspecto es el de un explorador de archivos, y su reproductor multimedia muy simple. Pero cumple su función de servidor de videos, música e imágenes en nuestra red local.
También podríamos instalar nuestro servidor DLNA en un viejo ordenador en el que hubiéramos instalado un Linux con alguna de las múltiples distribuciones basadas en Debian.
Accedemos a nuestra Raspberry o nuestro servidor casero a traves de SSH e instalamos con privilegios de root la aplicación MiniDLNA también conocida como ReadyMedia
sudo apt-get install minidlna
Iniciaremos el servicio:
sudo service minidlna start
Y habilitaremos minidlna para que el servicio sea levantado cuando iniciemos nuestro servidor local
sudo service minidlna enable
Deberemos acceder al archivo de configuración para indicarle, entre otras cosas, la ruta donde se encuentran los archivos que queremos mostrar en nuestra LAN. Estos se pueden encontrar en un disco duro externo que habremos conectado a través del puerto USB de nuestro servidor doméstico.
sudo nano /etc/minidlna.conf
Accederemos a un archivo de texto plano donde cambiaremos
- Ubicación de los archivos de video
media_dir=V,/media/downloads/videos
- Ubicación de los archivos de música:
media_dir=A,/media/downloads/musica
- Ubicación de los archivos de imagen
media_dir=P,/media/downloads/fotos
- Ubicación de la base de datos que almacenará los archivos que se mostraran
db_dir=/var/cache/minidlna
- Si queréis almacenar logs de lo que pasa en el servidor tienen que descomentar esta línea. Los logs los podréis encontrar en la ubicación.
log_dir=/var/log
- Puerto en el que escuchara el pequeño servidor web, que nos mostrara una pequeña información de nuestro servidor. No podremos realizar ninguna acción, como por ejemplo la de configuración
port=8200
- Nombre con el que se anunciara en nuestros clientes multimedia
friendly_name=Pi
- Seleccionamos la opción yes. De este modo, cuando se borre o copie contenido del servidor se actualizará la información de la base de datos
inotify=yes
- Definimos los nombres que deben tener las caratulas de un audio o vídeo. Si queremos definir una caratula para una película podemos hacerlo guardando una imagen con el nombre cover.jpg o Cover.jpg en la carpeta que contiene la película. El tamaño recomendado es de 160×160 pixeles
album_art_names=cover.jpg/cover.jpg
- En esta linea configuramos el intervalo de segundos que nuestro servidor anunciara su presencia en la red. Un buen intervalo serian cada 60 segundos
notify_interval=60
Una vez modificado el archivo a nuestro gusto, lo guardaremos y reiniciaremos el demonio para que la nueva configuración tenga efecto:
sudo service minidlna restart
MiniDLNA usa la propiedad del Kernel inotify para detectar las modificaciones en cada una de las carpetas que almacena contenido. Al detectarse una modificación se actualiza el contenido de la base de datos /var/cache/minidlna/files.db.
Para que inotify pueda monitorizar las modificaciones tendremos que cambiar sus límites. Para fijar un nuevo límite ejecutaremos el siguiente comando:
sudo echo 65538 > /proc/sys/fs/inotify/max_user_watches
sudo service minidlna restart
Si por alguna razón deseamos reconstruir la base de datos:
sudo service minidlna force-reload
Y listo ya tendríamos un servidor multimedia en nuestra red local y podríamos ver nuestros videos en nuestro:
- SmartTV
Botón Source, Entrada externa o Fuente
- En otros dispositivos podemos utilizar el reproductor multimedia VLC
Accederemos a Plug’n’Play Universal y esperamos a que VLC encuentre nuestro servidor miniDLNA y nos permita reproducir su contenido.