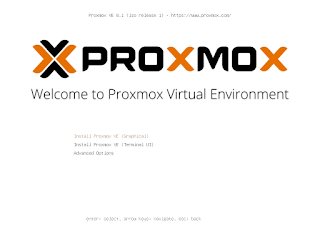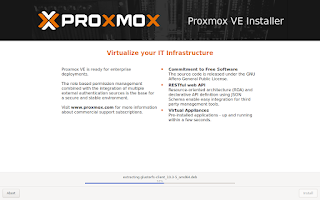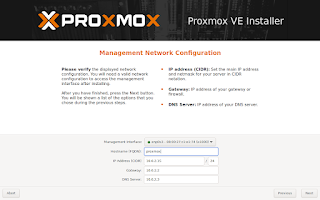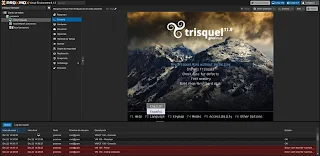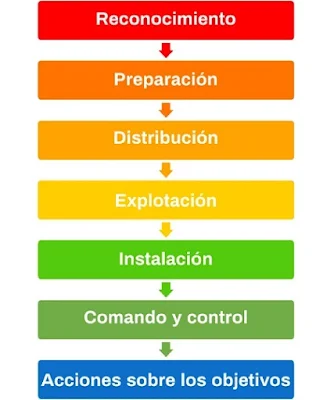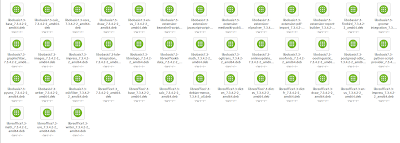MiniOS es una distribución Linux ligera y rápida diseñada para ser ejecutada en una memoria USB o en un CD, gracias a su ligereza y a la economización de consumo de memoria RAM y espacio en el disco duro. La versión moderna de MiniOS se publica desde 2020 y se basa en Debian, una de las distribuciones más populares y estables. Utiliza el mismo gestor de paquetes que Debian. Esto proporciona acceso a los mismos repositorios y la posibilidad de instalar los mismos paquetes de software.
Ofrece diferentes entornos de escritorio, como XFCE, LXDE o Openbox. Puedes seleccionar el que más te guste durante la instalación o cambiarlo posteriormente.
MiniOS tiene un enfoque modular de la configuración del sistema, que permite a los usuarios añadir o eliminar módulos según sus necesidades. Esto hace que sea fácil de usar y flexible en la personalización. Basándose en MiniOS, puede crear su propia versión del sistema creando de forma sencilla y rápida los módulos necesarios con el conjunto de software que necesite, creando su propia ISO única.
- Ligereza: MiniOS está diseñado para funcionar en sistemas con recursos limitados, por lo que es ideal para computadoras más antiguas o con especificaciones modestas.
- Rápido arranque: El tiempo de inicio es rápido, lo que permite una experiencia ágil al encender o reiniciar tu computadora.
- Interfaz minimalista: MiniOS presenta una interfaz simple y minimalista, lo que facilita la navegación y el acceso a las aplicaciones.
- Selección de aplicaciones: Aunque es una distribución ligera, MiniOS incluye aplicaciones esenciales como un navegador web, reproductor multimedia y herramientas de oficina.
- Personalización: A pesar de su simplicidad, MiniOS permite cierta personalización para adaptarse a tus preferencias.
- Estabilidad: Al estar basado en Debian, MiniOS hereda la estabilidad y confiabilidad de esta distribución.
 |
| MiniOS puede ser ejecutado en unidades potables y/o ser instalado en un PC |
Dependiendo de nuestras necesidades hay varias versiones para descargar, y entre ellas hay opciones para arquitecturas 32 y 64 bits:
- Flux: La versión más compacta de MiniOS, visualmente similar a Slax y que representa una visión alternativa de Slax por parte del equipo de MiniOS. Utiliza el entorno Fluxbox con un conjunto mínimo de programas en la imagen. Tamaño aproximado: 425 MB.
- Minimum: Esta versión está basada en una versión anterior de Debian y está comprimida usando el algoritmo xz, por lo que ocupa poco espacio. Contiene un conjunto mínimo de software. Tamaño aproximado: 386 MB.
- Standard: La versión más equilibrada del sistema, que combina compacidad y la funcionalidad necesaria junto con una interfaz fácil de usar. Está comprimida con el algoritmo zstd, por lo que carga y ejecuta las aplicaciones más rápido que las versiones minimalistas. Tamaño aproximado: 570 MB.
- Maximum: Sistema completo. Incluye las mismas funciones que la Standard, además de todo lo que necesita para trabajar y entretenerse cómodamente. La mejor elección para los amantes de las navajas suizas. Contiene editores ofimáticos básicos, reproductor multimedia, navegador, software de copia de seguridad y mucho más aplicaciones para la mayoría de las tareas en casa y en el trabajo. Tamaño aproximado: 700 MB.
- Ultra: Un sistema todo en uno para quienes necesitan funcionalidades avanzadas: desde un editor de música, software de oficina con todas las funciones, editor de imágenes hasta contenedores Docker y sistema de virtualización. Tamaño aproximado: 1390 MB.
- Puzzle: El sistema-constructor, en su versión básica, es análogo a la versión Standard con la posibilidad de ampliar el sistema a la funcionalidad Ultra e incluso más a través de módulos ya preparados, que están disponibles en nuestra página web. Tamaño aproximado: 530-1790 MB