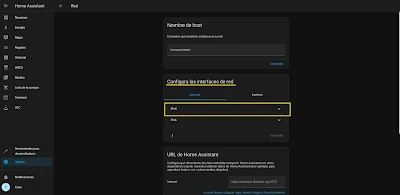Aunque desde hace tiempo se implementó la ipv6 las operadoras de acceso a Internet no lo implementan en los hogares, aun continuamos con la ipv4 y por tanto nuestros router's aún tienen direcciones públicas dinámicas.
Para el "internet de las cosas", servidores VPN, servidores web, Nubes personales, nuestra propia red de vigilancia de cámaras..... Es complicado no tener una ip estática a la que acceder.
Entre las
DDNS que nos ofrecen, de forma gratuita, acceso estable a nuestra ip dinámica, es
DuckDNS.
Su página minimalista y muy simple.

Una vez que nos hemos dado de alta nos mostrará el token que nos han asignado y podremos crear un subdominio que utilizaremos para acceder a nuestra ip dinámica.
Asignamos un nombre. Puesto que vamos a utilizar este para acceder desde internet a un servicio, o servidor que tengamos instalado en nuestra casa o empresa, no debería ser fácilmente reconocible, e incluso deberia ser ofuscado y complejo. Y por puesto no compartirlo de forma pública.
Al crear nuestro subdominio, automáticamente reconoce nuestra dirección ip. Accediendo al dirección creada el servidor DNS redirigirá a nuestro navegador a la ip registrada. Podemos crear hasta cinco subdominios con distintos nombre y podremos asignarles cinco direcciones diferentes.
DuckDNS dispone de herramientas para poder actualizar la dirección ip dinámica de nuestro servidor.
Tenemos distintos scripts, programas para instalar, dependiendo de nuestro sistema operativo. También podemos implementarlo en nuestro router.
Si por ejemplo disponemos una Raspberry y la utilizamos como servidor, tambien la podemos utilizar para comunicar a DuckDNS nuestra nueva dirección pública.
Accederemos a nuestra Raspberry a través de la pasarela ssh
ssh pi@raspberrypi
Creamos un directorio, accedemos a él y creamos un nuevo archivo llamado duck.sh.
mkdir duckdns
cd duckdns
nano duck.sh
Copiamos el script que le informará a nuestro DDNS de nuestra dirección actual. Si hemos registrado un subdominio nos personaliza el script con dicho subdominio, nuestro TOKEN y solo tendremos que copiar y pegar.
echo url="https://www.duckdns.org/update?domains=exampledomain&token=a7c4d0ad-114e-40ef-ba1d-d217904a50f2&ip=" | curl -k -o ~/duckdns/duck.log -K -
Guardamos
crtl+o y salimos del editor
crtl+x . Y le otorgamos privilegios de ejecución.
chmod 700 duck.sh
Añadimos una línea en el cron que ejecutará nuestro script cada cinco minutos, manteniendo la relación de nuestro subdominio con la ip de nuestro servidor actualizada
crontab -e
*/5 * * * * ~/duckdns/duck.sh >/dev/null 2>&1
Probamos que que todo está correcto, ejecutando nuestro archivo y comprobando que nuestro archivo de eventos ha recogido el ok.
cat duck.log