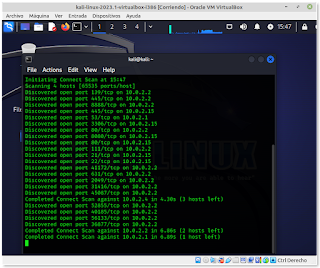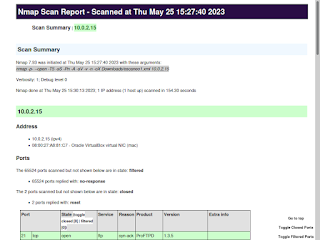Oracle VirtualBox es una poderosa aplicación para administrar sistemas virtuales donde los archivos IMG y VDI se pueden usar como imágenes de almacenamiento; sin embargo, los archivos IMG no se pueden usar directamente. Primero deben convertirse a archivos VDI.
Suelo usar VirtualBox para para poder realizar pruebas de distribuciones en un entrono virtual a la medida del sistema operativo que pretendo probar. En la mayoría de los casos estas distribuciones se encuentran en formato ISO y su instalación en entorno virtualizado es muy sencilla. Pero al realizar la prueba de un nuevo sistema operativo para poder realizar un articulo al respecto.
- ISO: Una imagen ISO es un archivo informático donde se almacena una copia o imagen exacta de un sistema de archivos. Se rige por el estándar que le da nombre.
- IMG: El nombre de extensión .img es utilizada por archivos de imagen de disco, los cuales contienen vertederos en bruto de disco magnético o de un disco óptico.
- VDI: Los archivos con la extensión .VDI contienen imágenes de disco virtual junto con metadatos asociados. VDI es el formato de imagen nativo de VirtualBOX,
VBoxManage convertdd