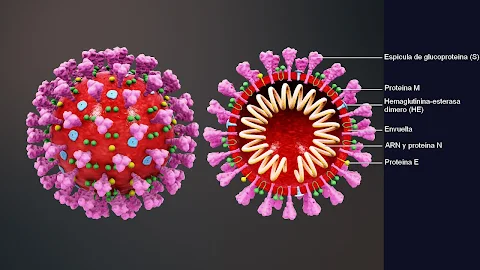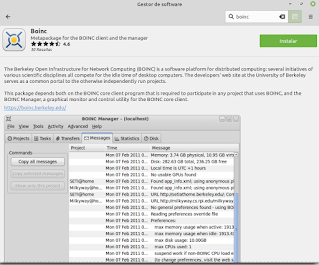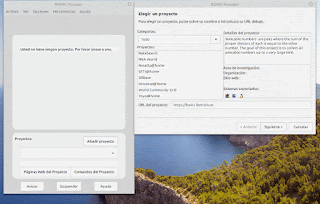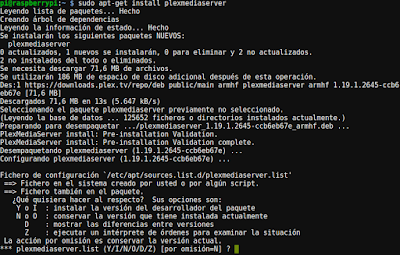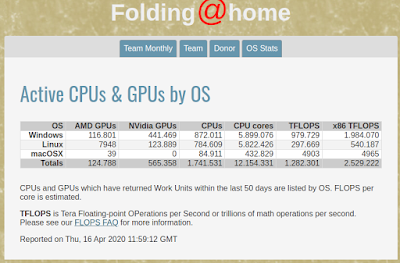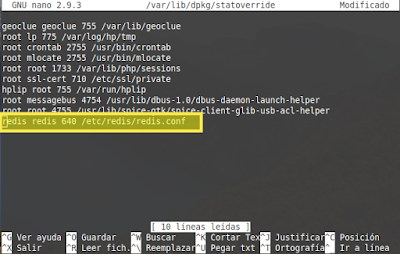Puede ser el caso que además de gestionar una base de datos SQL en local, necesitamos gestionarla en remoto. En la mayoría de los servidores de hospedaje web, no nos permiten conectarnos a la servidor de base de datos en remoto, tenemos que hacerlo en local. Una de las herramientas más utilizadas es
PhpMyAdmin. Este caso en concreto he instalado un servidor de base de datos
MariaDB Server en una Raspberry. Tengo muy oxidado el lenguaje
SQL como para acceder al servidor a través de SSL y realizar todas las tareas de instalación de rablas y mantenimiento desde el cliente de MariaDB. Quiero gestionarla en un entorno más amigable, pero no quiero instalar a mayores un servidor
Apache con
PHP para poder utilizar PhpMyAdmin.
 MariaDB es un sistema de gestión de bases de datos derivado de MySQL con licencia GPL (General Public License). Es desarrollado por Michael (Monty) Widenius —fundador de MySQL—, la fundación MariaDB y la comunidad de desarrolladores de software libre.1 Introduce dos motores de almacenamiento nuevos, uno llamado Aria —que reemplaza a MyISAM— y otro llamado XtraDB —en sustitución de InnoDB—. Tiene una alta compatibilidad con MySQL ya que posee las mismas órdenes, interfaces, API y bibliotecas, siendo su objetivo poder cambiar un servidor por otro directamente.
MariaDB es un sistema de gestión de bases de datos derivado de MySQL con licencia GPL (General Public License). Es desarrollado por Michael (Monty) Widenius —fundador de MySQL—, la fundación MariaDB y la comunidad de desarrolladores de software libre.1 Introduce dos motores de almacenamiento nuevos, uno llamado Aria —que reemplaza a MyISAM— y otro llamado XtraDB —en sustitución de InnoDB—. Tiene una alta compatibilidad con MySQL ya que posee las mismas órdenes, interfaces, API y bibliotecas, siendo su objetivo poder cambiar un servidor por otro directamente.
Aunque el tutorial es para MariaDB, este puede ser extensible si así fuera un servidor de MySQL.
De forma predeterminada y por seguridad no permiten el acceso remoto, solo se permite acceso atraves de localhost.
sudo mysql_secure_installation
Enter current password for root (enter for none): Pulsa enter
| Introduzca la contraseña actual para root (ingrese para none): Pulse Enter
|
Set root password? [Y/n]: Y
| ¿Establecer contraseña del root? [Y/n]: Y
|
New password: Enter password
| Nueva contraseña: Introduzca contraseña
|
Re-enter new password: Repeat password
| Reescribir nueva contraseña: Repetir contraseña
|
Remove anonymous users? [Y/n]: Y
| ¿ Borrar usuarios anónimos? [Y/n]: Y
|
Disallow root login remotely? [Y/n]: Y
| ¿No permitir el acceso al root desde remoto? [Y/n]: Y
|
Remove test database and access to it? [Y/n]: Y
| ¿Borrar Bases de datos Test y su acceso? [Y/n]: Y
|
Reload privilege tables now? [Y/n]: Y
| ¿Recargar privilegios a las tablas ahora? [Y/n]: Y
|
No vamos a permitir al root acceder desde remoto, no es considerado de una buena praxis de seguridad que el administrador se pueda conectar en remoto. Por el contrario vamos a crear un usuario nuevo y le vamos a dar privilegios de acceso desde remoto. En este caso indicaremos que el usuario se puede conectar desde cualquier equipo de nuestra LAN. Con 192.168.100 indicamos que subred se puede conectar usando el carácter % como comodín para indicarle que cualquier equipo de esta. También podríamos limitar aun más indicando la dirección ip del equipo desde el que únicamente puede acceder en remoto. Creando un entorno aun más seguro
CREATE USER 'nuevo usuario'@'192.168.100.%';
GRANT ALL PRIVILEGES ON *.* TO 'nuevo usuario'@'192.168.100.%' IDENTIFIED BY 'nueva contraseña' WITH GRANT OPTION;
Seguidamente configuraremos de forma manual, no solo el acceso en local, si no el acceso en remoto.
Deberemos localizar los archivos de configuración de MySQL o de MariaDB.
- /etc/my.cnf
- $MYSQL_HOME/my.cnf
- /etc/mysql/my.cnf
- SYSCONFDIR/my.cnf
- DATADIR\my.ini Windows
Editando el archivo de configuración /etc/mysql/my.cnf
sudo nano /etc/mysql/my.cnf
# The MariaDB configuration file
#
# The MariaDB/MySQL tools read configuration files in the following order:
# 1. "/etc/mysql/mariadb.cnf" (this file) to set global defaults,
# 2. "/etc/mysql/conf.d/*.cnf" to set global options.
# 3. "/etc/mysql/mariadb.conf.d/*.cnf" to set MariaDB-only options.
# 4. "~/.my.cnf" to set user-specific options.
#
# If the same option is defined multiple times, the last one will apply.
#
# One can use all long options that the program supports.
# Run program with --help to get a list of available options and with
# --print-defaults to see which it would actually understand and use.
#
# This group is read both both by the client and the server
# use it for options that affect everything
#
[client-server]
# Import all .cnf files from configuration directory
!includedir /etc/mysql/conf.d/
!includedir /etc/mysql/mariadb.conf.d/
Nos indica los directorios donde se encuetra el archivo que estamos buscando para editarlo. 50-server.cnf
sudo nano /etc/mysql/mariadb.conf.d/50-server.cnf
Buscaremos la sección [mysqld] donde editaremos los valores que nos permitan conexiones externas. Este es un ejemplo real de configuración que me ha permitido conectarme al servidor desde otro equipo.
[mysqld]
#
# * Basic Settings
#
user = mysql
pid-file = /run/mysqld/mysqld.pid
socket = /run/mysqld/mysqld.sock
port = 3306
basedir = /usr
datadir = /var/lib/mysql
tmpdir = /tmp
lc-messages-dir = /usr/share/mysql
#skip-external-locking
# Instead of skip-networking the default is now to listen only on
# localhost which is more compatible and is not less secure.
#bind-address = 127.0.0.1
bind-address = 0.0.0.0
.......................................................
# * Security Features
#
# Read the manual, too, if you want chroot!
#chroot = /var/lib/mysql/
#
# For generating SSL certificates you can use for example the GUI tool "tinyca".
#
#ssl-ca = /etc/mysql/cacert.pem
#ssl-cert = /etc/mysql/server-cert.pem
#ssl-key = /etc/mysql/server-key.pem
#
# Accept only connections using the latest and most secure TLS protocol version.
# ..when MariaDB is compiled with OpenSSL:
ssl-cipher = TLSv1.2
# ..when MariaDB is compiled with YaSSL (default in Debian):
#ssl = on
Te explico de forma más detallada las lineas a editar para un correcto funcionamiento.
- port = 3306 Es el puerto por defecto, no es necesario cambiarlo, pero si fuera necesario podríamos especificar otro puerto de accesos.
- #skip-external-locking Comentamos esta linea para permitir que el servidor sea accesible desde el exterior. Comentamos añadiendo el carácter #
- #bind-address = 127.0.0.1 Tambien aañadimso el caracter # para comentar esta linea.
- bind-address = 0.0.0.0 Añadiremos una linea con los parametros indicados.
- ssl-cipher = TLSv1.2 Esta parte hay que tenerla en cuenta si tenemos problemas a la hora de concetar con los certificados. Al utilizar OpenSSL descomentamos esta linea
- #ssl = on Y comentamos esta otra. Que era la que estaba activa de forma predeterminada pero, que en mi caso no me permitía conectarme.
Una vez modificado las lineas señalas. Guardamos y salimos del editor de textos. Y reiniciamos el servicio.
sudo systemctl restart mariadb.service
Tenemos que tener en cuenta, si en nuestro servidor, tenemos instalado y corriendo un cortafuegos, debemos permitir las conexiones a través del puerto
3306, si lo hemos dejado por defecto, o el puerto que asignemos al servicio. Para añadir el permiso abrir el mencionado puerto utlizando
ufw seria:
sudo ufw allow 3306/tcp
Y si solo vamos a permitir el acceso en remoto a un equipo, con una dirección ip en concreto:
sudo ufw allow from 192.168.100.2 to any port 3306