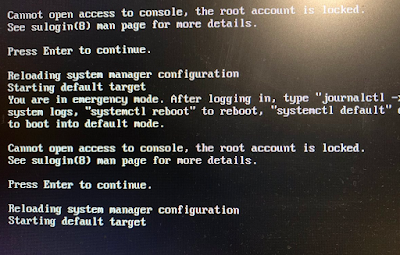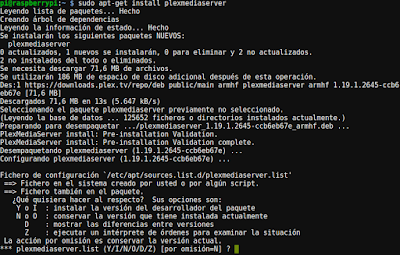Cuando en el hogar, o en la oficina, utilizas distintos sistemas operativos Windows, Linux o Mac. Es muy importante dar un formateado con un sistema de archivos, compatible para nuestros discos duros y/o memorias externas.
Recientemente he recuperado un disco duro de 80Gb y quería utilizarlo de soporte para copias de seguridad. Conectándolo a un sistema Linux, este caso Linux Mint, el montaje de la unidad y su lectura eran correctos, pero a la hora de conectarlo a un sistema Windows 11, este no lo reconocía.
El sistemas mas compatible entre los distintos sistemas operativos es FAT32. Pero tiene la limitación que solo se pueden formatear con este sistema unidades de no mas de 4 GB.
NTFS (Nueva Tecnología de sistema de archivos)es un sistema nativo de Windows, no es compatible en sistemas MAC y algunas distribuciones Linux.
ext2, ext3 y ext4 son formatos que suelen utilizar de forma local las distribuciones Linux, y nos puede acarrear algún problema de lectura en sistemas Windows.
- Ventajas: Permite archivos grandes y es compatible con Windows, macOS y Linux.
- Limitaciones: No es tan ampliamente compatible como FAT32.
- Uso común: Buen formato para unidades externas compartidas entre diferentes sistemas operativos.
sudo apt-get install exfat-utils
Para saber donde se encuentra tu unidad USB alojada, puedes averiguarlo con el comando
df -h
df Informa de la utilización del espacio de disco en sistemas de ficheros.
-h Opción que muestra la capacidad de las carpetas solicitadas
Una vez que nos hemos asegurado que la unidad se encuentra montada en nuestro sistema, procederemos a realizar el formateado de la misma
sudo mkfs.exfat <ruta disco usb>