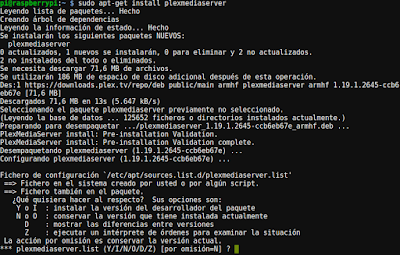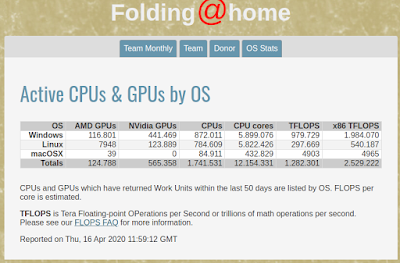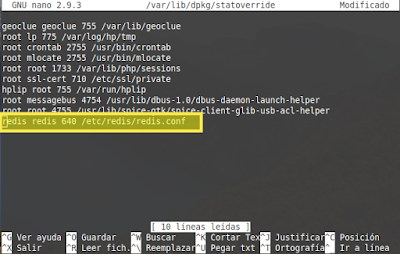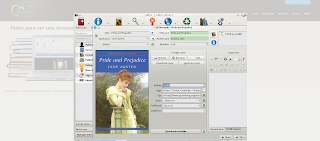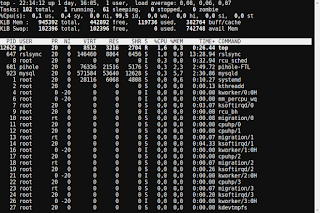Muchos de los comandos que utilizamos en Linux los solemos invocar varias veces. El propio sistema recuerda dichos comandos y podemos recorrer la lista utilizando las flechas arriba ▲ y abajo ▼ del teclado para recorrer uno por uno los que hemos utilizado últimamente.
Para obtener el historial de comandos que hemos utilizado últimamente, lo haremos con:
history
Nos mostrará un listado con un número y el comando asociado a ese número.
1 sudo -V
2 root@sololinux-demo:~$ sudo -V
3 Sudo versión 1.8.21p2
4 versión del complemento de políticas de sudoers 1.8.21p2
5 versión de gramática del archivo Sudoers 46
6 Sudoers I/O plugin version 1.8.21p2root@sololinux-demo:~$ sudo -V
7 Sudo versión 1.8.21p2
8 versión del complemento de políticas de sudoers 1.8.21p2
9 versión de gramática del archivo Sudoers 46
10 Sudoers I/O plugin version 1.8.21p2root@sololinux-demo:~$ sudo -V
11 Sudo versión 1.8.21p2
12 versión del complemento de políticas de sudoers 1.8.21p2
13 versión de gramática del archivo Sudoers 46
14 Sudoers I/O plugin version 1.8.21p2root@sololinux-demo:~$ sudo -V
15 Sudo versión 1.8.21p2
16 versión del complemento de políticas de sudoers 1.8.21p2
17 versión de gramática del archivo Sudoers 46
18 Sudoers I/O plugin version 1.8.21p2root@sololinux-demo:~$ sudo -V
19 Sudo versión 1.8.21p2
20 versión del complemento de políticas de sudoers 1.8.21p2
21 versión de gramática del archivo Sudoers 46
22 Sudoers I/O plugin version 1.8.21p2root@sololinux-demo:~$ sudo -V
23 Sudo versión 1.8.21p2
24 versión del complemento de políticas de sudoers 1.8.21p2
25 versión de gramática del archivo Sudoers 46
26 Sudoers I/O plugin version 1.8.21p2
27 wget https://www.sudo.ws/sudo/dist/packages/1.9.4p2/sudo_1.9.4-3_ubu2004_amd64.deb
28 ls
29 sudo gdebi sudo_1.9.4-3_ubu2004_amd64.deb
30 sudo apt install gdebi-core
31 apt update
32 sudo apt install gdebi-core
33 sudo gdebi sudo_1.9.4-3_ubu2004_amd64.deb
34 sudo -V
35 apt update
36 apt list --upgradable
37 apt full-upgrade
38 history
Si por ejemplo queremos ejecutar el comando: sudo apt install gdebi-core que corresponde a la fila 32, utilizaremos el símbolo de final de exclamación ! seguido del número de la fila.
!32
Si queremos ejecutar el último comando que tecleado utilizaremos dos finales de exclamación !!
!!
Sin embargo si queremos limitar la lista de búsqueda, utilizaremos history seguido de número de comandos que queremos visualizar
history 3
Si queremos buscar un script con una cadena de texto determinada utilizaremos history | grep seguido de aquello que queremos buscar, como por ejemplo
history | grep sudo
history -c
Si queremos borrar tanto el contenido de la memoria como el contenido del archivo ~/.bash_history tendremos que ejecutar el siguiente comando:
history -c && history -w