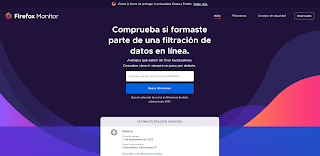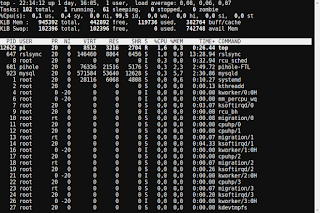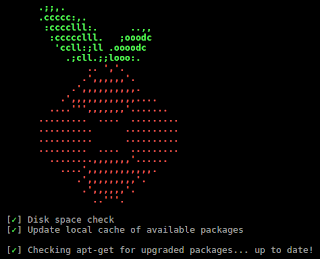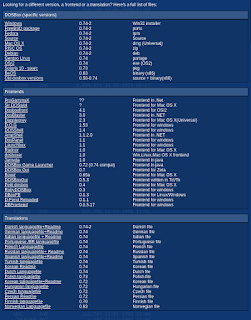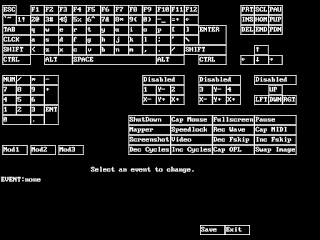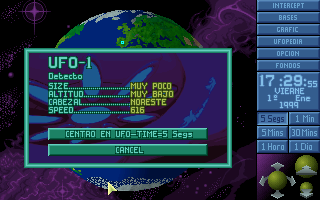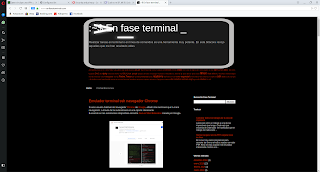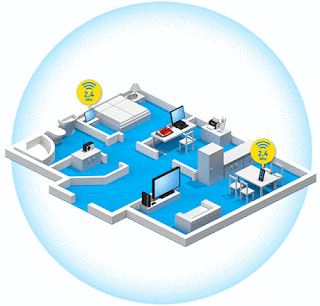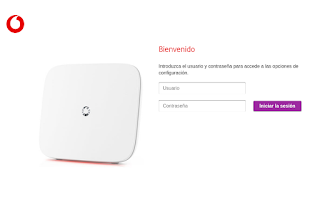Si lees este articulo es por que eres usuario y consumidor de Internet. Tus datos de navegación compras, tarjetas de crédito, transacciones, fotos, contactos, ubicación. Pueden verse comprometidos.
Una buena educación digital nos puede proteger de piratas informáticos:
- Desconfiar de correos, sms y llamadas que solicitan nuestras claves o contraseñas Phishing.
- Utilizar distintos correos electrónicos para distintas aplicaciones, bien sean de uso personal, trabajo, juegos ...
- No publicar en redes sociales, que nos hemos ido de vacaciones. Y publicar nuestras fotos y ubicaciones en diferido.
- No utilizar la misma contraseña y/o pin para todos los servicios que utilices: banca, correos electrónicos, redes sociales ....
- Evitar en la medida de lo posible las Wifi's públicas no seguras.
- Utilizar la verificación en dos pasos y/o llaves de seguridad con el estándares denominados "FIDO Universal 2nd Factor (U2F)" o "FIDO2". Y para servicios Google también podemos utilizar un teléfono con Android 7.0 o con una versión posterior.
- Encriptar y proteger tus datos personales en discos o carpetas
- Utilizar sistemas operativos robustos y fiables, utilizar contraseñas para el administrador del equipo y asignar distintos roles a cada usuario.
- Mantener nuestro equipo actualizado.
- Utilizar y mantener actualizado antivirus.
- Utilizar bloqueadores de direcciones web maliciosas, rastreadores:
Pero aun así las empresas donde depositamos nuestros datos pueden verse comprometidas y existir filtraciones.
La fundación Mozilla nos ofrece una herramienta que nos avisará si nuestros correos electrónicos se encuentran envuelto o relacionados con una filtración
Firefox Monitor nos mostrará las ultimas filtraciones y si nuestro correo electrónico aparece en alguna filtración nos recomendará:
Cambiar inmediatamente la contraseña y que sea única y diferente.