cmd
Una vez hemos abierto un terminal, escribiremos el comando winget y las opciones upgrade -r
winget upgrade -r
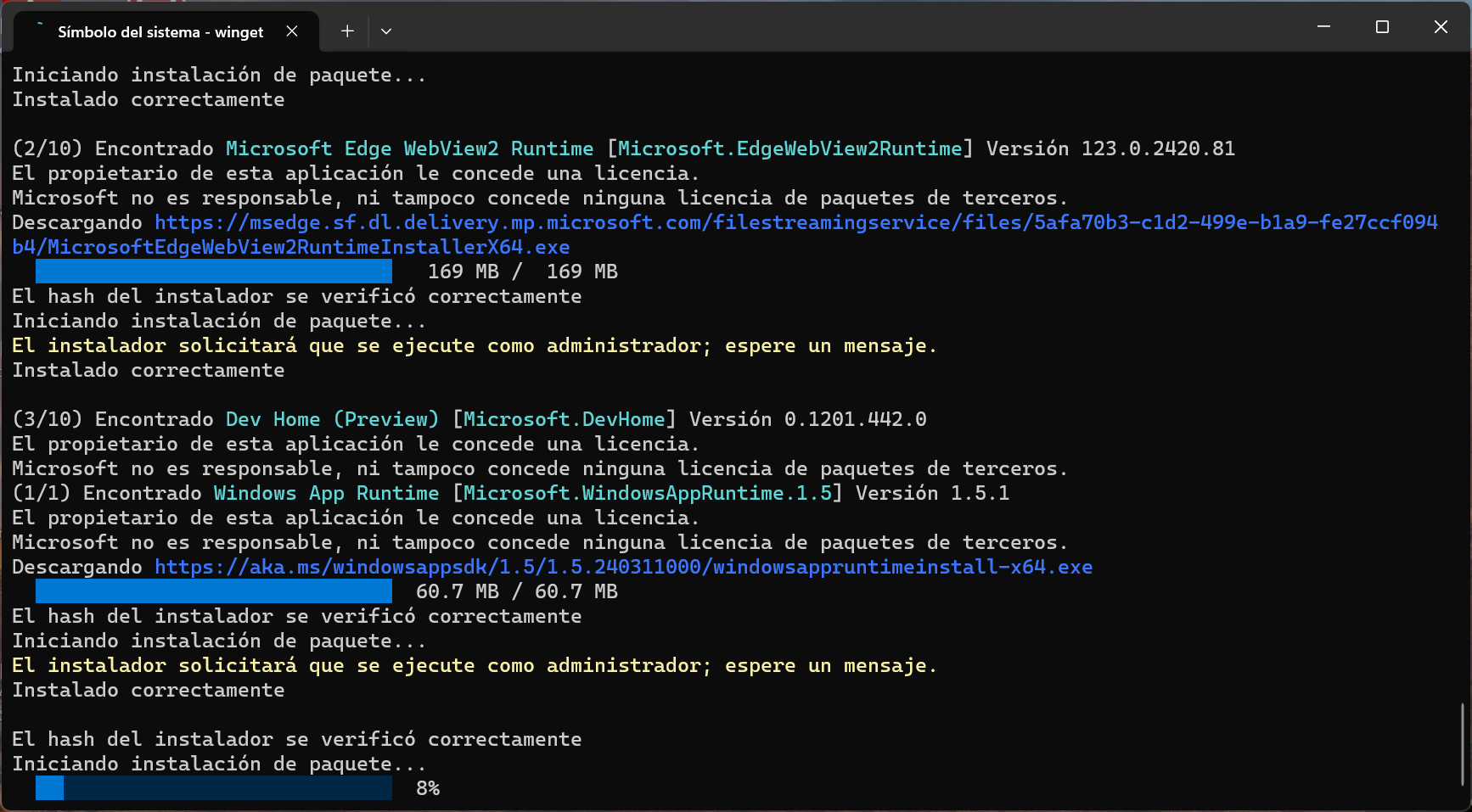
Uso de la herramienta winget para instalar y administrar aplicaciones
La herramienta de línea de comandos winget permite a los usuarios detectar, instalar, actualizar, quitar y configurar aplicaciones en equipos con Windows 10 y Windows 11. Esta herramienta es la interfaz cliente para el servicio del Administrador de paquetes de Windows.
El comando upgrade de la herramienta winget actualiza la aplicación especificada. De manera opcional, puede usar el comando list para identificar la aplicación que quiere actualizar.
El comando upgrade requiere que especifique la cadena exacta que quiere actualizar. Si hay alguna ambigüedad, se le pedirá que filtre aún más el comando upgrade a una aplicación exacta.
-r, --recurse, --all Actualiza todos los paquetes disponibles a la aplicación más reciente.
Si buscamos sobre la utilización de este comando nos recomiendan la opción --all, a mi no me ha funcionado, y si me funciono la opción -r que según el manual es otra forma de solicitar que nos actualice todos los paquetes disponibles.
Para listar las aplicaciones o paquete de los que dispone actualizaciones desde los servidores de Microsoft usaremos el comando con la opción:
winget upgrade