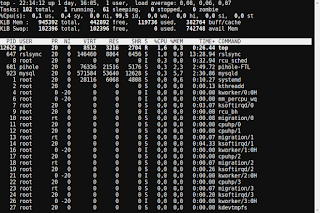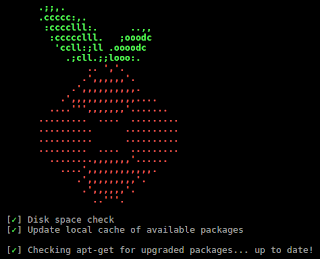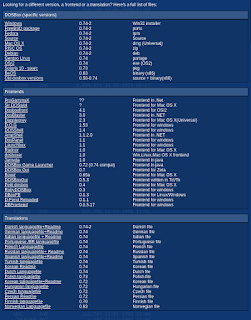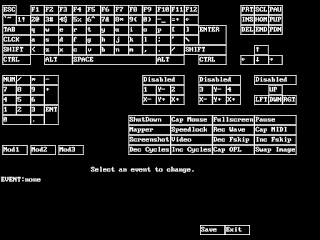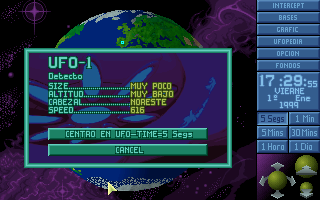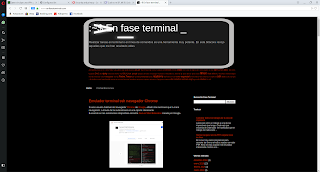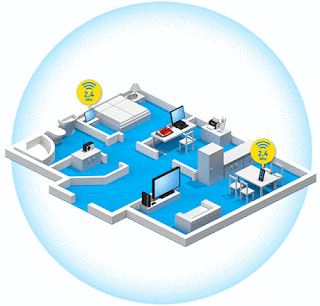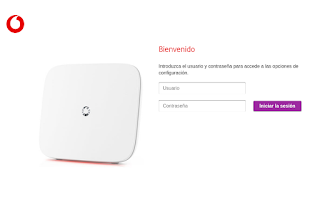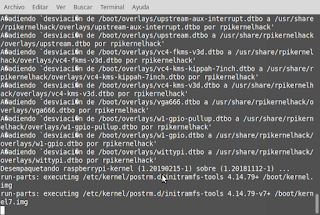Aunque hay extensiones para bloquear la publicidad mientras navegas por internet, buscaba algo màs simple que no fuera dependiente del navegador que esté utilizando en ese momento.
Encontré un método muy simple, editando el archivo:
/etc/hostsEn este archivo podemos guardar la relación de nombres de dominio y sus direcciones ip's. Cuando naveguemos por internet, nuestro ordenador accede primero a este archivo para localizar el dominio al que queremos acceder. Si no lo encuentra continuará la búsqueda en los servidores DNS que le indiquemos.
Si no disponemos de un servidor DNS en nuestra nuestra red local, nos será útil a la hora de acceder a nuestros servidores a través de nombres y no de direcciones ip.
Pero si añadimos dominios conocidos que son servidores de publicidad y/o rastreadores y le indicamos una dirección falsa, nuestro navegador no nos mostrará ninguna publicidad y no enviará datos de nuestra navegación.
El funcionamiento es similar a Pi-Hole . Pero sin necesidad de instalar un servidor DNS en nuestra red.
El método es muy sencillo. Editamos el archivo /etc/hosts
sudo nano /etc/hosts
Nos saldrá algo parecido a:
127.0.0.1 localhost
127.0.1.1 enfaseterminal
# The following lines are desirable for IPv6 capable hosts
::1 ip6-localhost ip6-loopback
fe00::0 ip6-localnet
ff00::0 ip6-mcastprefix
ff02::1 ip6-allnodes
ff02::2 ip6-allrouters
Añadiremos en al final del archivo:
https://mega.nz/#!maRhEapC!-J7HXuVD0FiJXLpLMm5CtZKdnJUuHoiqSlCdj1kuzGU
Esta lista negra a sido confecciona a partir del archivo:
https://raw.githubusercontent.com/StevenBlack/hosts/master/hosts