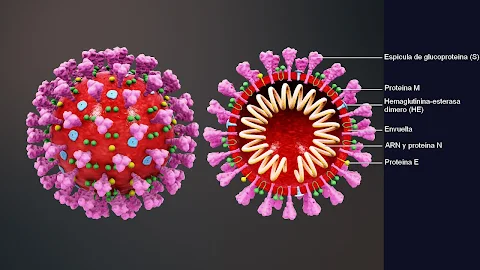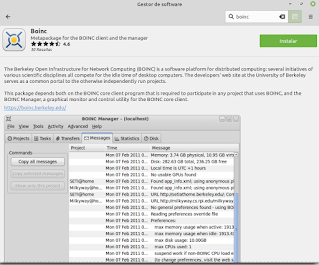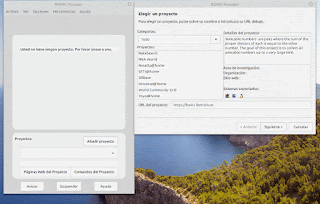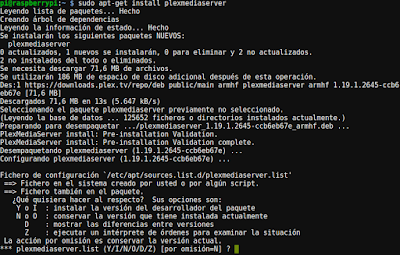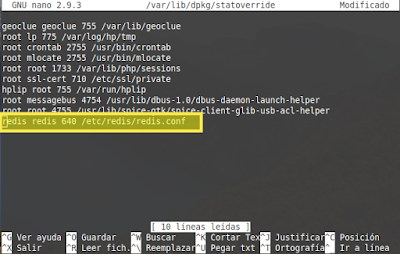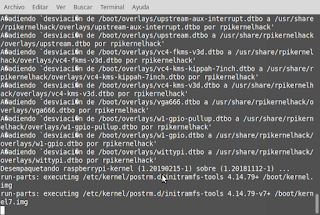El CSIC e Ibercivis lanzan un proyecto de ciencia ciudadana que busca fármacos contra el coronavirus.Cualquier persona puede colaborar desde casa dejando que su ordenador realice operaciones de cálculo. El objetivo es estudiar si medicamentos ya usados contra el ébola o la gripe logran inhibir la replicación del virus.
Acerca del proyecto
- Cualquier persona puede colaborar desde casa descargando un programa informático y dejando que su ordenador realice operaciones de cálculo.
- El objetivo es estudiar si medicamentos ya usados contra el ébola o la gripe logran inhibir la replicación del virus.
- Los ordenadores de los voluntarios formarán una red de computación distribuida con una potencia de cálculo similar a la de un supercomputador.
En articulo anterior, Done potencia informática a Folding@Home, compartimos un proyecto de investigación y simulación sobre como se plegaban las proteínas y asi encontrar inhibidores para su propagación. En esta pandemia que nos ha tocado pasar la mayoría de los recursos se centran en buscar una cura al Coronavirus (COVID-19). Un proyecto español esta realizando simulaciones como se comporta el virus al interactuar con medicamentos usados con medicamentos utilizados para combatir virus similares. Estas simulaciones requieren de muchas horas de calculo. O tenemos un superordenador o utilizamos la computación distribuida.
El proyecto que encabeza por la fundación Ibercivis:
es una fundación privada sin ánimo de lucro que tiene como objetivos realizar, promover y visibilizar la Ciencia Ciudadana.Nuestra Misión:
- Para la consecución de sus objetivos, y en colaboración con diversos agentes científicos y sociales, la Fundación Ibercivis:
- Promueve investigaciones en muy diferentes áreas de conocimiento científico en los ámbitos local, nacional e internacional.
- Proporcionar apoyo técnico, difusión y formación de modo que cualquier persona pueda participar en la investigación científica, en función de sus intereses y capacidades siempre dinámicas.
Para realizar estas simulaciones compartidas utilizan el gestor de proyectos de computación distribuida BOINC.
Wikipedia: La Infraestructura Abierta de Berkeley para la Computación en Red (en inglés Berkeley Open Infrastructure for Network Computing), o BOINC por sus siglas en inglés, es una infraestructura para la computación distribuida, desarrollada originalmente para el proyecto SETI@home, pero que actualmente se utiliza para diversos campos como física, medicina nuclear, climatología, etc. La intención de este proyecto es obtener una capacidad de computación enorme utilizando computadores personales alrededor del mundo. Los proyectos en los que trabaja este software tienen un denominador común, y es que requieren una gran capacidad de cálculo.
Para colaborar en el proyecto descargaremos la aplicación que corresponda al nuestro sistema operativo. Descargar aqui
En distribuciones Linux basados en Debian, la aplicación se encuentra en los repositorios oficiales, para su instalación podemos instalarlo desde la linea de comandos o desde Gestor de Software:
sudo apt-get install boinc-client boinc-manager
Lanzamos la aplicación. Nos registramos si aun si somos usuarios nuevos y nos mostrará un listado de los proyectos a los que queremos colaborar, nosotros ingresaremos en el apartado.
Podremos controlar el uso de nuestra CPU. De forma predeterminada ocupara el tiempo que nuestro ordenador se encuentra desocupado. Esta configuración podemos cambiarla, así como colaborar con otros proyectos.