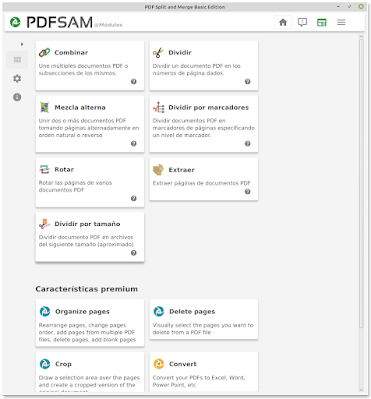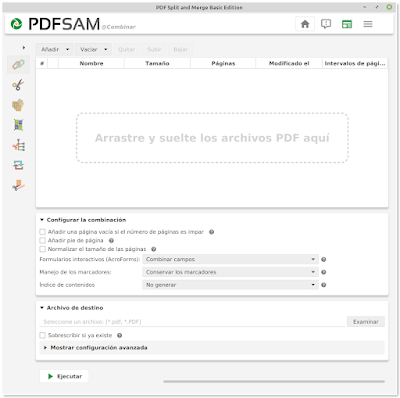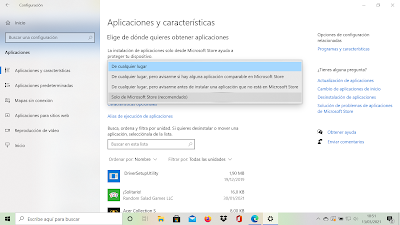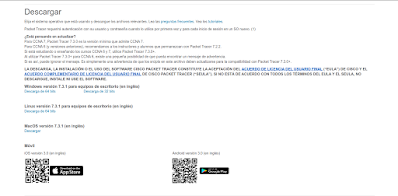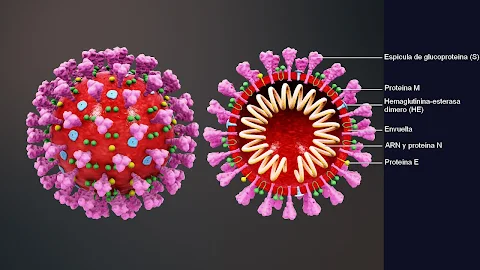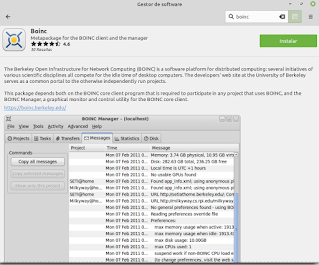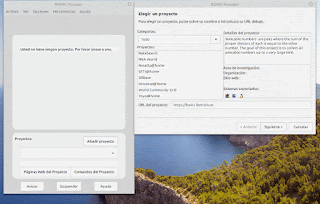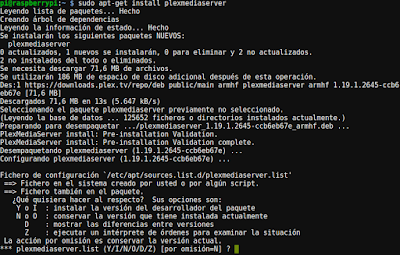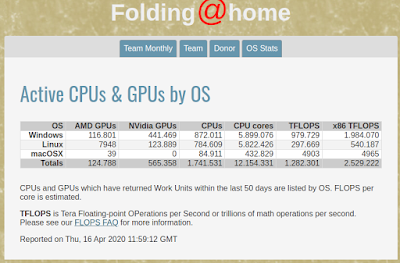Si descargas archivos a través de aplicaciones p2p y el protocolo BitTorrent. Triber añade un mayor grado de privacidad mediante el enrutamiento de cebolla inspirado en Tor. Podemos configurar cuantos salto realizará, hasta llegar a nuestro ordenador, y así ofuscar nuestro seguimiento, y permanecer en el anonimato.
- La interfaz de usuario de Tribler es muy básica y se centra en la facilidad de uso.
- El programa está disponible en varios idiomas, aunque por desgracia el español no está entre ellos.
- Este programa se encuentra disponible para Gnu/Linux(.deb), Windows (32bit 64bit) y OS X.
- En su interfaz vamos a encontrar la posibilidad de realizar búsquedas. Nos va a permitir encontrar muchos torrents sin necesidad de interactuar con ningún sitio web. Aunque también podremos utilizar los archivos .torrent que encontremos en otras páginas, o enlaces magnéticos.
- Tribler es Open Source.
- Tribler nos va a permitir reproducir nuestros vídeos. Nos va a permitir mirar los vídeos incluso antes de que finalice la descarga.
- Podremos dar mayor prioridad a la velocidad o al anonimato. Y esto lo consigue permitiendo a los usuarios elegir cuánto quieren reenviar los datos a través de su red distribuida.
Tribler no te protege contra fantasmas y agencias gubernamentales. Somos un cliente de torrente y nuestro objetivo es protegerlo contra ataques y censuras. Con la ayuda de muchos voluntarios, estamos continuamente evolucionando y mejorando.