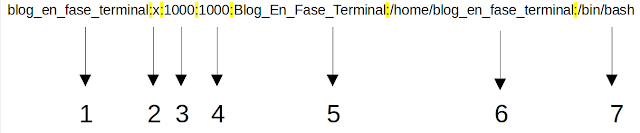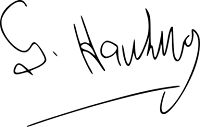Cuando era pequeño, siempre llegaba algún amigo dandonos envidia con su nuevo reloj. Y una de los datos que queríamos saber si se podía meter en el agua y a que profundidad le podrías sumergir. Cuando tu compañero te decía que aguanta 100 metros, consideramos que era una exageración. Más que nada porque no le veía a mi amigo bucear más de la profundidad que tendría una piscina, que podrían ser no más de tres metros.
El reloj de mi amigo ya es cosa del pasado y hemos dado el salto a los smartwatch que son capaces de además de darnos la hora, controlar nuestro pulso, pasos recorridos, distancia ... Y que les utilizamos en nuestras actividades deportivas, soportando humedad y polvo.
El grado de protección de un gadgets viene indicado por el anagrama IP Ingress Protection o Protección de penetración de agentes externos. Que capacidad tiene nuestro producto para impedir que agresiones externas penetren en el. A este anagrama le acompañan, por lo general dos números que indican el grado de protección que desarrollaremos más adelante.
En este caso en el embalaje del altavoz me está indicando que tiene una IP X7, que es resistente al agua, y que puedo usarlo en la playa , en la piscina o en la nieve. ¿Pero lo puedo sumergir en el agua? ¿O solo me aguanta el ambiente húmedo? ¿En el dibujo parece que lo puedo meter en el agua 😦?
El grado de protección IP hace referencia a la norma internacional CEI 60529 Degrees of Protection confeccionada por la IEC (Comisión Electrotécnica Internacional). Al realizar pruebas estandarizadas nos permiten conocer cuál es el grado de protección de nuestro accesorio, ante la penetración de partículas y líquidos en el mismo, y saber en qué ambiente podemos y no, utilizarlo si que se averíe.
IP _ _
El primer dígito, determina el grado de protección contra partículas. Entre un mínimo de 0, sin protección y 6 que es la máxima protección:
- IP X_ No ha sido probado
- IP 0_ Ninguna protección
- IP 1_ Aparatos protegidos contra cuerpos sólidos de dimensiones superiores a 50mm
- IP 2_ Aparatos protegidos contra cuerpos sólidos de dimensiones superiores a 12mm
- IP 3_ Aparatos protegidos contra cuerpos sólidos de dimensiones superiores a 2,5mm
- IP 4_ Aparatos protegidos contra cuerpos sólidos de dimensiones superiores a 1mm
- IP 5_ Aparatos protegidos contra el polvo
- IP 6_ Aparatos completamente protegidos contra el polvo
Retomando la protección de nuestro altavoz IPX7. No se le han realizado las pruebas de penetración de partículas. Es decir que si lo llevo a la playa es posible que se pueda llenar de arena y funcionar mal y/o dejar de hacerlo. 😱. Si lo llevo a la playa habrá que tener cuidado.