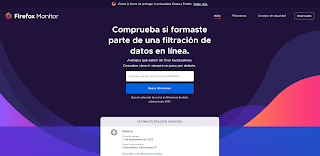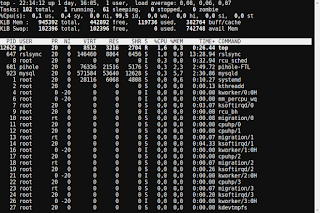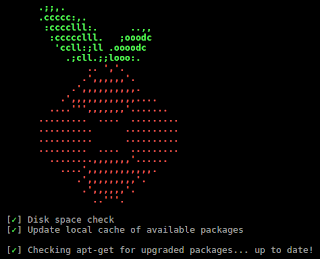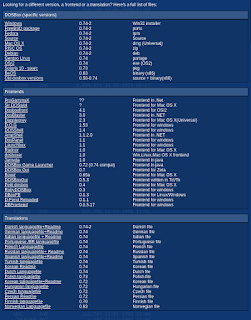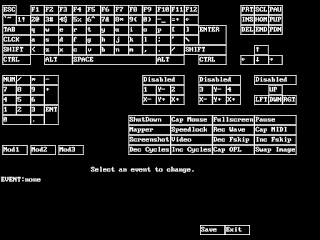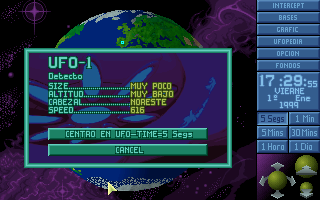En el primer ordenador que llegó a mi casa se encontraba instalado MS-Dos v6.2. No existían ventanas, ni APP, y los teléfonos no eran inteligentes. Las redes sociales eran quedar con los amigos en el parque a jugar a bate, o a las chapas.
Las opciones eran muy limitadas, mi primer trabajo mecanografiado e imprimido, para el instituto, fue utilizando el comando Edit. Los gráficos de los juegos dependian mucho de nuestra imaginación para que la definición de las imágenes fueran en alta definición.
Si aún conservas programas y juegos de aquella época, te resultará complicado hacer funcionar esas pequeñas joyas con los sistemas operativos actuales.
DOSBox es un emulador multiplataforma en cual corre el sistema operativo
MS-Dos v5.0 .
Con ayuda de esta pequeña herramienta podremos lanzar nuestras aplicaciones y juegos del siglo pasado. Si eres un nostálgico, pero no guardas copia de estas aplicaciones, hay páginas que han recopilado estos clasicos:
En esta última página podremos jugar en el navegador utilizando un emulador de
DOSBox.
Desde la página de descarga, podremos bajarnos la versión adecuada a nuestro sistema operativo y la traducción del mismo al español.
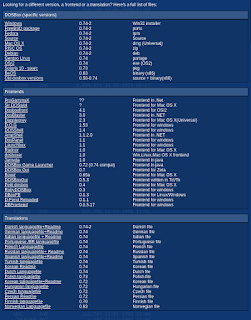
Una vez que instalemos
DOSBox, localizamos en que directorio se encuentra el archivo
dosbox-0.74.conf
y descomprimimos el archivo de traducción en el directorio donde se encuentre la configuración de nuestro emulador, sustituyendo. En mi caso, que utilizo
Linux Mint se encuentra en un directorio oculto en la capeta del usuario:
/home/mi_usuario/.dosbox
Podremos ejecutar los comandos básicos que recordamos de DOS. Pero se echa mucho de menos el comando Edit. Y más concretamente cuando queremos automatizar la tarea de montar la carpeta donde guardo mis retro juegos. DOSBox se encuentra encapsulado en una unidad llamada Z: y no tiene acceso a los directorios de nuestro sistema operativo. Para mostrarle estás ubicaciones es necesario montar un directorio con el que tengamos que trabajar. Montar unidades no es más común para aquellos usuarios que utilicen Linux.
mount c ~/dosgames
En Windows:
mount c c:\dosgames
Una observación, el teclado, y el mapa de caracteres cargado en un sistema no compatible con los teclados castellanos.
Los dos puntos : se encuentra en eñe mayúscula Ñ.
Para cambiar al teclado español:
keyb la
Accedemos a la unidad que hemos creado, en este caso c.
c:
Para montar automáticamente la carpeta donde guardamos nuestras aplicaciones que utilizaremos con DOSBox, colaremos nuestro comando en el famosos archivo de procesamiento por lotes autoexec.bat. Como hemos dicho, no disponemos del editor de texto Edit dentro de nuestro emulador. Desde nuestro sistema operativo, editaremos el archivo dosbox-0.74.conf . En la parte final del mismo:
[autoexec]
# Las líneas en esta sección serán ejecutadas al inicio.
# Puede poner sus líneas MOUNT acá.
keyb la
mount c ~/dosgames
c:
Como es un archivo de procesamiento por lotes, aquellos comando que incluimos en este apartado se cargaran al arranque de nuestro
DOS emulado.
- Cambiamos la disposición del teclado al español
- Montamos la carpeta que queremos utilizar
- Nos posicionarnos en la unidad que hemos montado.