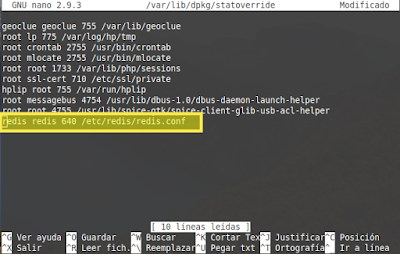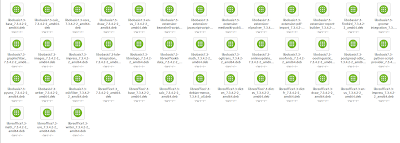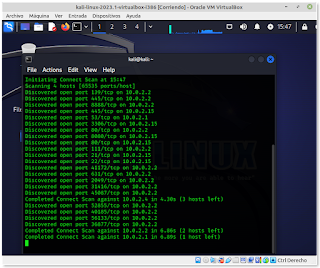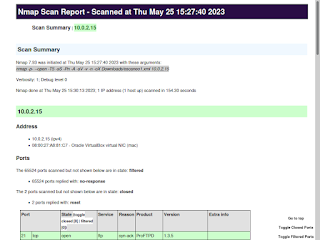Realizando tareas de mantenimiento del sistema, este me respondió con el mensaje:
sudo apt-get full-upgrade
Leyendo lista de paquetes... Hecho
Creando árbol de dependencias
Leyendo la información de estado... Hecho
Calculando la actualización... Hecho
Los siguientes paquetes se han retenido:
rawtherapee
A partir de aquí ya no me permite actualizar el sistema
Una de las soluciones que encontré fue, curiosamente, actualizar el paquete que se encontraba retenido, utilizando el comando:
sudo apt-get upgrade <nombre paquete retenido>
sudo apt-get upgrade rawtherapee
Leyendo lista de paquetes... Hecho
Creando árbol de dependencias
Leyendo la información de estado... Hecho
Calculando la actualización... Hecho
Los siguientes paquetes se ELIMINARÁN:
rawtherapee-data
Los siguientes paquetes se han retenido:
gparted
Se actualizarán los siguientes paquetes:
rawtherapee
1 actualizados, 0 nuevos se instalarán, 1 para eliminar y 1 no actualizados.
Se necesita descargar 17,3 MB de archivos.
Se utilizarán 28,9 MB de espacio de disco adicional después de esta operación.
¿Desea continuar? [S/n] s
Des:1 http://ppa.launchpad.net/dhor/myway/ubuntu bionic/main amd64 rawtherapee amd64 5.8-1dhor~bionic [17,3 MB]
Descargados 17,3 MB en 1s (21,4 MB/s)
dpkg: rawtherapee-data: problemas de dependencias, pero se desinstalará de todas formas
tal y como se solicitó:
rawtherapee depende de rawtherapee-data (= 5.3-1).
(Leyendo la base de datos ... 551670 ficheros o directorios instalados actualmente.)
Desinstalando rawtherapee-data (5.3-1) ...
(Leyendo la base de datos ... 550717 ficheros o directorios instalados actualmente.)
Preparando para desempaquetar .../rawtherapee_5.8-1dhor~bionic_amd64.deb ...
Desempaquetando rawtherapee (5.8-1dhor~bionic) sobre (5.3-1) ...
Configurando rawtherapee (5.8-1dhor~bionic) ...
Procesando disparadores para gnome-menus (3.13.3-11ubuntu1.1) ...
Procesando disparadores para hicolor-icon-theme (0.17-2) ...
Procesando disparadores para mime-support (3.60ubuntu1) ...
Procesando disparadores para desktop-file-utils (0.23+linuxmint8) ...
Procesando disparadores para man-db (2.8.3-2ubuntu0.1) ...