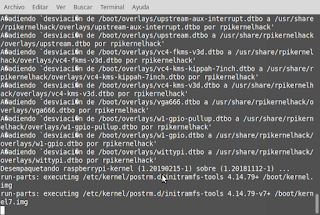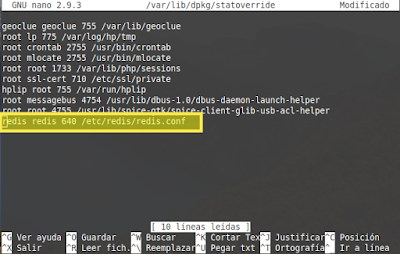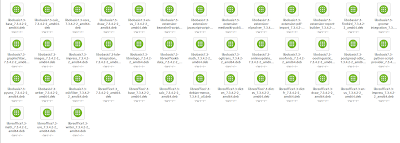En esta entrada se muestra el uso de la aplicación youtube-dl que permite descargar video y/o audio de servicios de publicación audiovisuales tales como:
- BBC iPlayer
- CNN
- Dailymotion
- Dropbox
- Google Drive
- LiveLeak
- Lynda
- Metacafe
- Metacritic
- Openload
- Streamango
- Tonton
- Vid.me
- Vimeo
- YouTube
- Crunchyroll
- Música
- 8tracks.com
- AudioMack
- Bandcamp
- Beatport
- Deezer
- EveryonesMixtape
- Freesound
- Hearthis.at
- Myspace
- SoundCloud
- más....
- Windows
- Linux:
Se encuentra en los repositorios oficiales de Debian
sudo apt-get install youtube-dl
Si no disponemos de distribucion basada en Debian, descargamos el archivo de la aplicación y le daremos privilegios de ejecución.
sudo curl -L https://yt-dl.org/downloads/latest/youtube-dl -o /usr/local/bin/youtube-dl
o
sudo wget https://yt-dl.org/downloads/latest/youtube-dl -O /usr/local/bin/youtube-dl
Y le daremos permisos daremos permisos de ejecución
sudo chmod a+rx /usr/local/bin/youtube-dl
En sistemas Linux es posible que necesitemos instalar el paquete ffmpeg, para la conversión en distintos formatos de audio y video
Youtube-dl no tiene entorno gráfico, y deberá ser ejecutado el terminal.
Para descargar el archivo en nuestro ordenador, primero deberemos navegar por los distribuidores de contenido favoritos y obtener la dirección url del video del queremos tener copia offline.
Te dejo unos ejemplos con las opciones básicas, si quieres profundizar más o no encuentras la configuración adecuada, siempre puedes consultar la documentación de youtube-dl
- Descargar un archivo de <url> donde se encuentre alojada el ejecutable
- youtube-dl <url>
- Descargar un archivo de <url> en una carpeta concreta.
- Linux usaremos comillas simple para indicar la ruta de la carpeta: youtube-dl -o '<carpeta donde queremos guardar el archivo>' <url>
- Windows no es necesario usar comillas: youtube-dl -o <carpeta donde queremos guardar el archivo>' <url>
- Youtube-dl nos permite descargar ficheros en gran variedad de formatos de audio y video, dependiendo de la fuente. Para listar las opciones disponibles para un medio:
- youtube-dl --list-formats <url>
- Descargar video en formato determinado
- youtube-dl -f mp4 <url>
- Para descargar el multimedia en todos los formatos soportados
- youtube-dll --all-formats <url>
- Para descargar el audio y convertirlo a formato mp3. Recuerde que en Linux, tendremos que tener instalado el paquete ffmpeg.
- Windows: youtube-dl -x --audio-format mp3 <url>
- Linux: youtube-dl --format mp3 <url>
- Descargar con la máxima calidad
- Mejor video y audio: youtube-dl -f best <url>
- Mejor audio y convertirlo a mp3: youtube-dl -f bestaudio -x --audio-format mp3 <url>
- Mejor calidad de video: youtube-dl -f bestvideo <url>
- Descargar con la mínima calidad disponible
- Peor video y audio: youtube-dl -f worst <url>
- Peor audio y convertirlo a mp3: youtube-dl -f worstaudio -x --audio-format mp3 <url>
- Peor calidad de video: youtube-dl -f worstvideo <url>
- Descargar varias direcciones que hemos listado en un archivo de texto, indicando cada url en una línea.
- youtube-dl -a <archivo que contiene url>
- Descargar el video y los subtitulos, siempre y cuando estén habilitados
- youtube-dl --embed-subs <url>
- También permite la descarga de listas de reproducción, simplemente hay que indicar el URL de la lista en lugar del URL del vídeo. La url del la lista tiene que ser: https://www.youtube.com/playlist?list=<lista>
- youtube-dl <url playlist>
- Para descargar solo una parte de una lista de reproducción
- youtube-dl --playlist-start 5 --playlist-end 10 <url playlist>
- ERROR: 7UiyB3zXm3c: YouTube said: Unable to extract video data
- youtube-dl --update
- Es compatible con muchas más páginas web que sus competidores.
- Es un programa pensado para usarse desde la terminal, lo que lo hace muy ligero y rápido.
- Es un software libre y gratuito, lo que te garantiza su transparencia y seguridad.
- No contiene , ni muestra publicidad, como si ocurre con ciertas aplicaciones web.