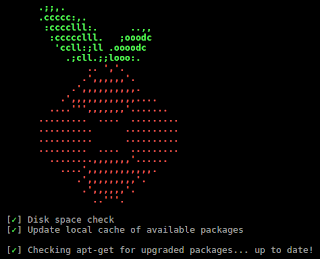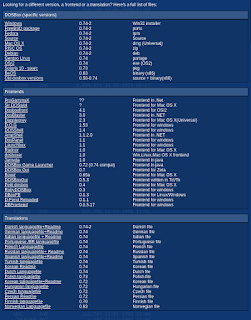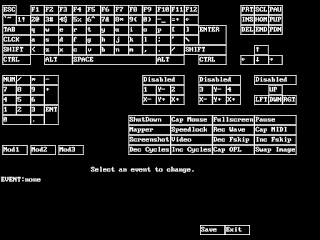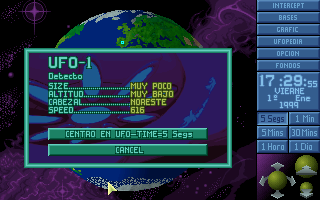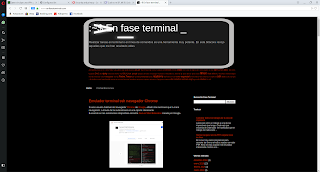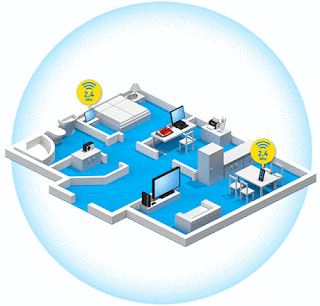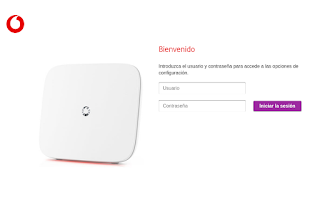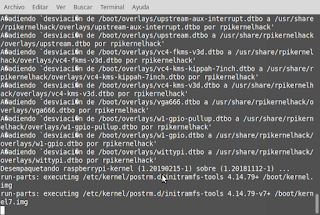En el caso que queramos acceder a www.google.es, nuestro navegador solicitará a un servidor DNS que dirección tiene este dominio y donde se encuentra
Dominio www.google.es Dirección IP 172.217.168.163
Pi-Hole es: Bloqueo de anuncios en toda la red Pi-hole®
La idea es que nuestros dispositivos realicen las peticiones DNS a Pi-Hole y este filtre las direcciones que resulten dañinas y/o contienen publicidad. Y realice la petición de las direcciones a un servidor principal siempre y cuando no se encuentre registrado en su caché acelerando el tiempo de carga de la solicitud.
En definitiva este servidor DNS caché "casero" nos filtrará el contenido publicitario, muchas veces molesto, y acelerará la carga de las páginas que vemos habitualmente en nuestro navegador.
En este caso instalaremos Pi-Hole en una Raspberry para todos los dispositivos que tenemos en casa se conecten a nuestro filtro de publicidad.
Teniendo en cuenta que nuestra Raspberry tenga una dirección estática accederemos a su terminal a través del protocolo ssh y ejecutaremos el comando
curl -sSL https://install.pi-hole.net | bashLanzará la instalación
- Nos advierte que nuestro servidor ha de tener una dirección estática.
- Nuestro servidor ha de solicitar la informador a un DNS primario, en este apartado elegiremos uno de la lista.Yo os recomendaría Quad9. Servidor DNS creado por IBM, que nos ofrece una alta velocidad de resolución de peticiones, no guardará registro y bloqueará direcciones peligrosas
-
Qué servidores de listas negras quieres agregar. O añadir una nueva:
- https://raw.githubusercontent.com/StevenBlack/hosts/master/hosts
- https://mirror1.malwaredomains.com/files/justdomains
- http://sysctl.org/cameleon/hosts
- https://zeustracker.abuse.ch/blocklist.php?download=domainblocklist
- https://s3.amazonaws.com/lists.disconnect.me/simple_tracking.txt
- https://s3.amazonaws.com/lists.disconnect.me/simple_ad.txt
- https://hosts-file.net/ad_servers.txt
En https://firebog.net/ podremos encontrar más catalogos de blacklist. Si nos bloquean el acceso de una pagina y consideramos que no es maliciosa, siempre podremos incluirla en la whitelist.
- Que versión de IP, ipv4 ipv6, queremos que sean filtradas. Lo más normal es dejar marcadas las dos, nos filtrará las direcciones ip antiguas y las que puedan incorporarse en un futuro.
- ¿Deseamos instalar el interface de administración web? Es recomendable para una administración más visual y nos permite ver estadísticas de páginas permitidas y bloqueadas por cada dispositivo que se conecte a nuestro servidor DNS.
- ¿Crear un archivo log con todos los eventos y errores que ocurran?
- Definir el tipo de privacidad. Puede que no estés interesado en saber o que otras personas sepan qué páginas visitas y las navegaciones queden registradas.
- Información final sobre la dirección DNS, donde se van a guardar el registro de eventos y, en qué dirección se encuentra la administración web del servidor que hemos creado: http://pi.hole/admin y su contraseña inicial que podremos cambiar más adelante.
Ya tendremos nuestro servidor DNS caché instalado. Solo nos quedaría cambiar las direcciones DNS de los dispositivos que queramos proteger y/o filtrar a nuestro recién instalado servidor Pi-Hole
Nuestros equipos quedarán protegidos y mucha de la publicidad que se muestra en páginas web y videos a partir de ahora no se mostrará. En mi caso 9,4% de las peticiones web que se realizan mientras navego han sido bloqueadas, menos publicidad más privacidad.