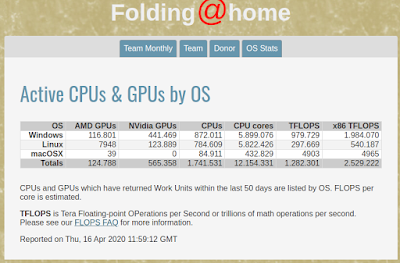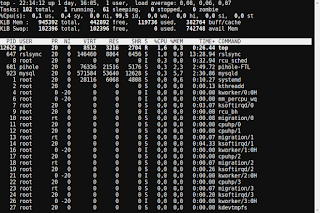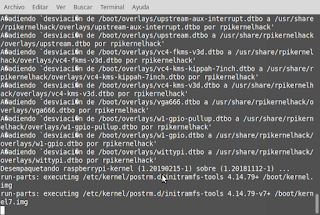Aunque TeamViewer es privativo podemos, con limitaciones usarlo de forma gratuita.
- Fácil de instalar y usar
- Multiplataforma
- No es necesario registrarse
- La comparticion del escritorio se realiza con encriptacion
TeamViewer es una solución todo en uno de acceso remoto rápido y seguro a ordenadores y redes, que ofrece toda una serie de potentes funciones de acceso remoto que facilitan el control remoto, permiten celebrar reuniones y proveer un servicio de asistencia técnica en la nube. Para aprovechar todo el potencial de TeamViewer, dispone de un sinfín de recursos que le muestran exactamente cómo hacerlo. Con los útiles manuales de usuario, los documentos de primeros pasos y las guías de instrucciones generales aprenderá cómo sacar el máximo partido de TeamViewer. Tanto si utiliza esta solución completa en calidad de departamento de TI o como proveedor de servicios gestionados, tiene a su disposición funciones intuitivas como Wake-on-LAN, el acceso no presencial y la asignación de tickets.
En el video vamos a controlar de forma remota el escritorio de un sistema Windows desde un ordenador con sistema Linux. La mecánica es muy sencilla, una vez descargado el programa e instalado arrancamos la aplicación, tanto en el sistema maestro como en el que vamos a controlar. En la pantalla incial ya no muestra un ticket, un número único que identificará a nuestro equipo y permitirá que sea controlado;y una contraseña. Con dos estos dos elementos identificativos es lo que utilizaremos como referencia para poder conectarlo para ser controlado de forma remota. Una vez establecida la conexión nos abrirá una nueva ventana donde veremos el escritorio a controlar y en el que podremos realizar acciones que se ejecutaran como si nos encontramos físicamente en el ordenador del amigo, familiar o cliente.
Es una herramiente muy potente, pudiendo controlar ordenadores en remoto incluso desde nuestro smartphone.
Al poder usarlo de forma gratuita nos puede salvar de un apuro. Pero si lo queremos usar profesionalmete deberemos pasar por caja.