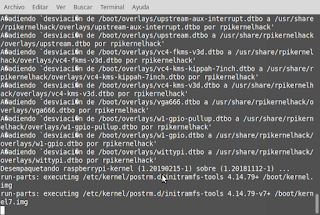En está ocasión quería montar un servidor dlna en una Raspberry. Para ello tenía que montar un disco duro externo en un sistema basado en Linux.
Antes de nada hay actualizar nuestro sistema para que reconozca el sistema de archivos utilizado por Windows NTFS, por que es el sistema en el que esta formateado mi disco duro y no quiero formatearlo para no perder datos.
sudo apt-get install ntfs-3gLuego deberemos averiguar si nuestro sistema ha reconocido nuestro disco duro y donde se encuentra localizado para poder montarlo
sudo blkid
/dev/sda2: LABEL="Seagate Expansion Drive" UUID="9026****626679C4A" TYPE="ntfs" PARTLABEL="Basic data partition" PARTUUID="74fd**27-****-483e-bc23-******0"
/dev/mmcblk0: PTUUID="b78***38" PTTYPE="dos"
/dev/sda1: PARTLABEL="Microsoft reserved partition" PARTUUID="fca0fbe2-***-49b4-8e51-***ec23"
En mi caso el disco duro se encuentra en el directorio:
/dev/sda2
Crearemos un directorio donde montaremos nuestra unidad usb y donde accederemos a su contenido.
sudo mkdir /media/discousb
Le indicaremos a nuestro sistema operativo que monte de forma automática nuestro disco duro en la carpeta que hemos creado. Para ello deberemos editar el archivo fstab que se encuentra en el directorio etc
sudo nano /etc/fstab