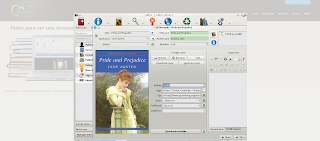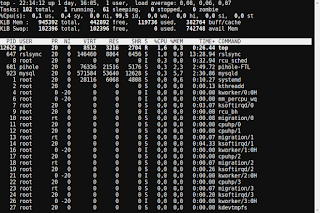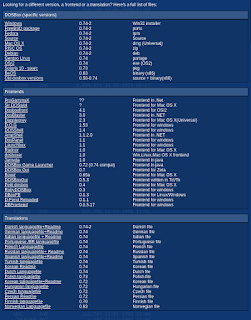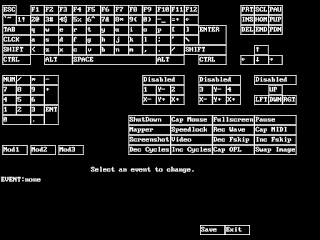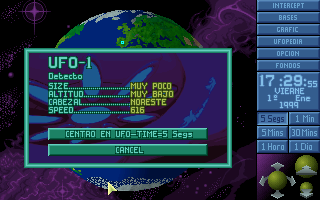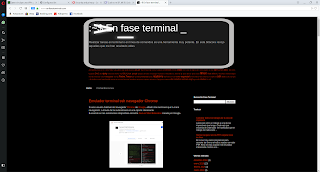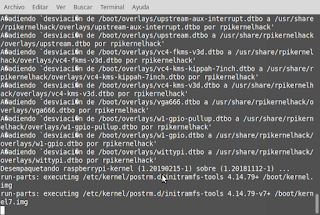Calibre es un potente gestor de e-libros y documentación que soporta muy diversos formatos.
Desde el formato creado por
Adobe, extendido por toda la red,
PDF (
sigla del inglés Portable Document Format, «formato de documento portátil»), pasando por los formatos de
Microsoft Word y los formatos populares de e-libros: MOBI, formato usado por Amazon y EPUB, usado por Google.
Calibre rastreará todos nuestro documentos creando una gran biblioteca, organizada.
Si reconoce los libros que tenemos en nuestro dispositivo, puede añadir etiquetas o datos que faltan para ampliar la información sobre los libros y enriquecer nuestro gran catálogo.
También incluye un visor de libros soportando los principales formatos de e-reader's
La diversidad de formatos de e-libros dificulta en gran medida su adquisición en distintas plataformas. Libros adquiridos en
Google Play no es posible ser leído en el Reader de
Amazon y viceversa. Tendríamos que adquirir un reader neutral que soporte varios formatos, como por ejemplo
Cervantes.
Con Calibre podemos convertir entre los distintos formatos para continuar leyendo nuestros libros aunque cambiemos el e-reader.
AZW, AZW3, AZW4, CBZ, CBR, CBC, CHM, DJVU, DOCX, EPUB, FB2, FBZ, HTML, HTMLZ, LIT, LRF, MOBI, ODT, PDF, PRC, PDB, PML, RB, RTF, SNB, TCR, TXT, TXTZ
En orden de preferencia decreciente: LIT, MOBI, AZW, EPUB, AZW3, FB2, FBZ, DOCX, HTML, PRC, ODT, RTF, PDB, TXT, PDF
Es multi-plataforma y se encuentra traducido a diverso idiomas. Lo que le covierte en un programa prácticamente imprescindible para tener en nuestro equipo